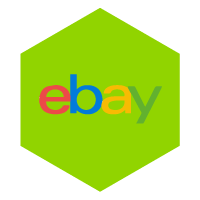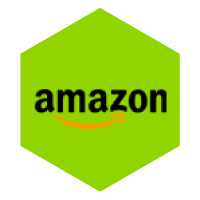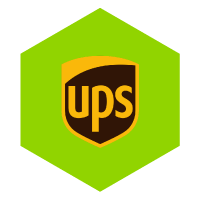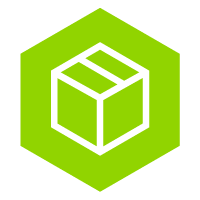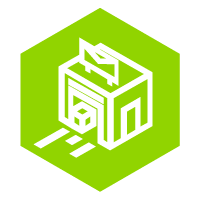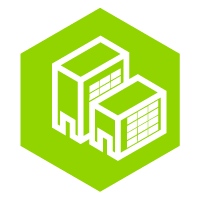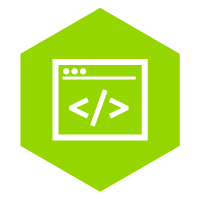gemakkelijk versturen met Shopware
Met behulp van de volgende informatie kun gemakkelijk versturen met Shopware. Met een druk op de knop kun je documenten, pakketten en pallets versturen met de meest geschikte vervoerder. Wil je eerst nog meer informatie ontvangen? Lees dan hier verder.
SHOPWARE VERZENDMODULE
- De Shopware verzendmodule is geschikt tot en met versie 5.6.7 van de webshop. Daarnaast ondersteunen we ook Shopware 6. Werk je met een andere versie, wil je meer informatie over Shopware 6 of lukt het koppelen niet? Neem dan even contact op met onze customer service.
- Wuunder kent zowel een test- als productieomgeving. We raden je aan om de werking van je shop eerst goed te testen in de test-omgeving voordat je live gaat. Activeer de test-omgeving via deze link.
- Maak een back-up van je webshop en download de Shopware plug-in via de Shopware marketplace.
Shopware configuratie
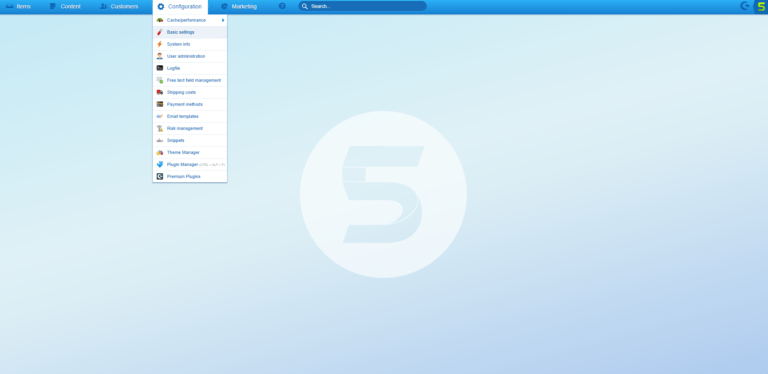
Stap 2 – Klik vervolgens op “Additional settings” en daarna op “Wuunder shipping module”. Vul daarna de bedrijfsgegevens aan.
- Geef de bedrijfsnaam en het adres op waar de zendingen moeten worden opgehaald door de vervoerder(s). De gegevens die je hier invult worden zichtbaar op het verzendlabel.Hierdoor weet de chauffeur van de vervoerder waar de zendingen moeten worden opgehaald en afgeleverd (retouren).
- Het e-mailadres dat je hier gebruikt ontvangt ook alle labels die je maakt. Dit kan bijvoorbeeld het e-mailadres zijn van het warehouse dat de zendingen gereed maakt.
- Nadat je een zending hebt geboekt bij Wuunder updaten we automatisch de status van je order in Shopware. Je kunt de status na boeking zelf bepalen. Meestal kiezen shops voor de status “Complete”.
- In het veld “Root URL of the Shopware installation” vul je in waar Shopware is geïnstalleerd op jouw domein. Voorbeeld: mijndomein.nl/shopware.
- In het veld “Wuunder API key” vul je de API key in die je van Wuunder hebt gekregen. Als je niet van plan bent om te gaan testen, kies dan “No” bij het veld “Testmode”. Lees hier meer over de test- en productie omgeving en het aanvragen van de API keys.
- Bij de verschillende “Mapping #1 filter Methods” kun je verzendmethodes kiezen die je in de check-out aan je klant laat zien. Wil je weten welke services je kunt gebruiken dan ga je naar Wuunder filters. Vul de naam van de service in die je wilt gebruiken in de check-out zoals bijvoorbeeld: dpd of dhl_parcel. De gekozen service door de klant tonen we direct tijdens het boeken van de zending met een blauw bolletje.
- Als alle gegevens zijn ingevuld klik je onderaan de pagina op “Save”. Hoera; de plugin is nu geconfigureerd!
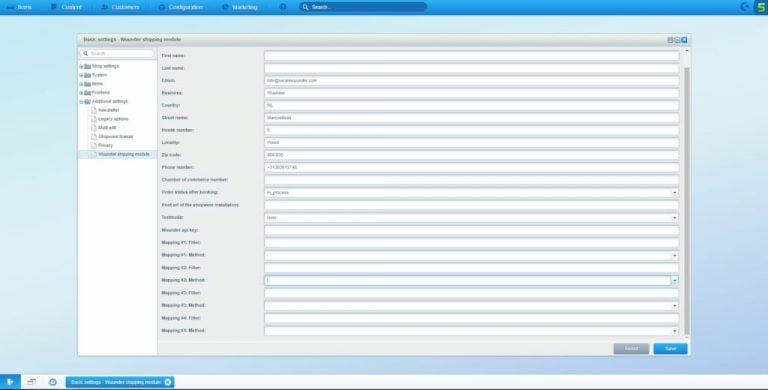
Stap 3 – Ga nu naar je shop en test of alles nog goed werkt. Soms kan het voorkomen dat de plug-in conflicteert met reeds geïnstalleerde plug-ins. Heb je de andere plug-ins niet nodig, dan kun je deze het beste verwijderen.
Let op!
Onze plug-in is gemaakt aan de hand van de standaard check-outpagina van de webshop-omgeving. Hierdoor kan het voorkomen dat wanneer er veranderingen worden gemaakt en/of een plug-in gebruikt wordt voor de check-out, onze plug-in niet meer goed functioneert. Houd hier dus rekening mee als de standaard check-outpagina is aangepast of een hele andere wordt gebruikt.
Plugin Configuratie
Nadat je aanpassingen hebt gedaan aan de instellingen van de Wuunder plugin, adviseren wij om de cache te legen van Shopware. De instellingen hebben invloed op het checkoutproces en kunnen vanwege de cache niet worden toegepast. De cache legen, doe je middels deze stappen:
Stap 1: Open je Shopware dashboard, en klik op“Configuration”.
Stap 2: Klik nu op “Cache/Performance” en selecteer “Clear shop cache”.

Nu is de cache van he website geleegd. De eerste keer dat de website getoond word kan het zijn dat het laden ervan iets langer duurt maar dit is eenmalig.
Laat je klant een zending rechtstreeks naar een parcelshop sturen
TIP! Om de Parcelshop Locator te activeren moet je eerst een nieuwe shipping method aanmaken. Wij raden aan de “Standard shipping” methode te dupliceren en deze de naam “Parcelshop Locator” te geven. Configureer de rest van de instellingen naar wens via de volgende stappen:
Stap 1 – Op je Shopware dashboard, klik op “Configuration” en daarna op “Shipping costs”.
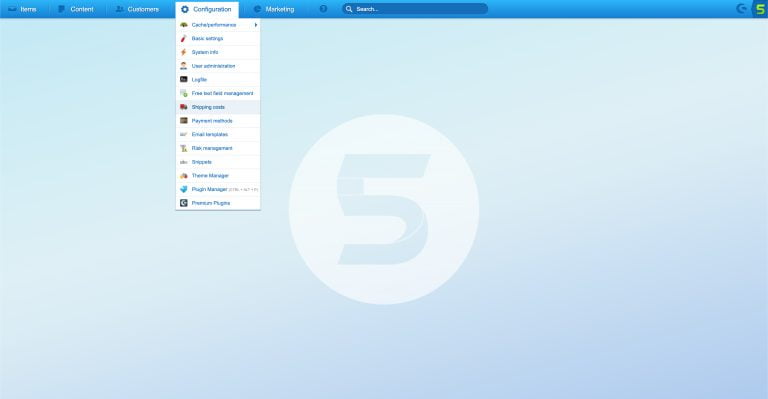
Stap 2 – Klik achter “Standard shipping” op het dupliceer icoontje.
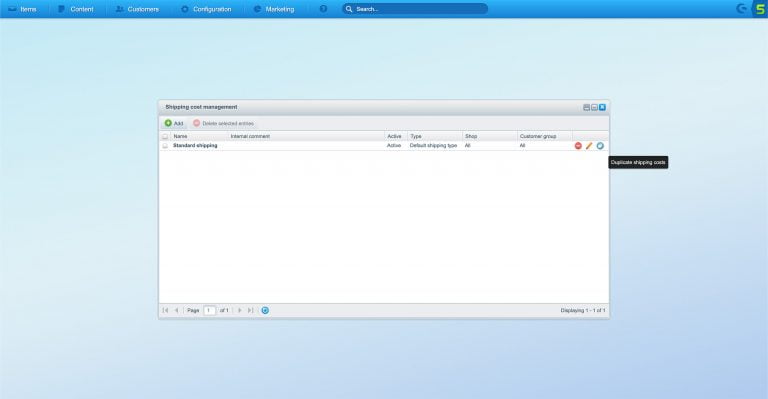
Stap 3 – Wij raden aan de naam naar iets te veranderen als “Parcelshop Locator” om verwarring te voorkomen.
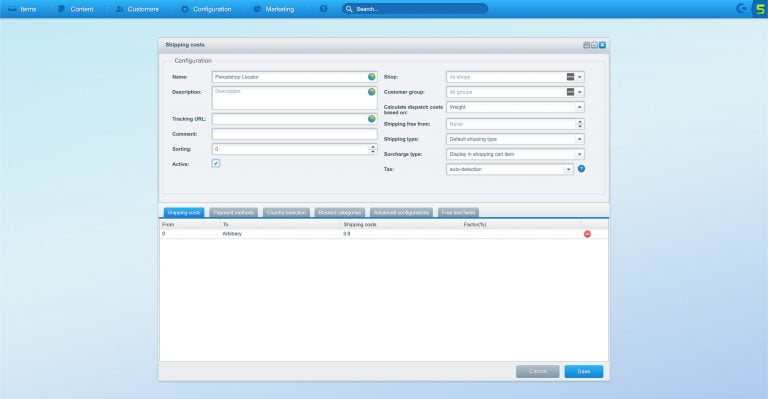
Stap 4 – Ga terug naar je Shopware dashboard en klik op “Configuration” en daarna op “Basic settings”.
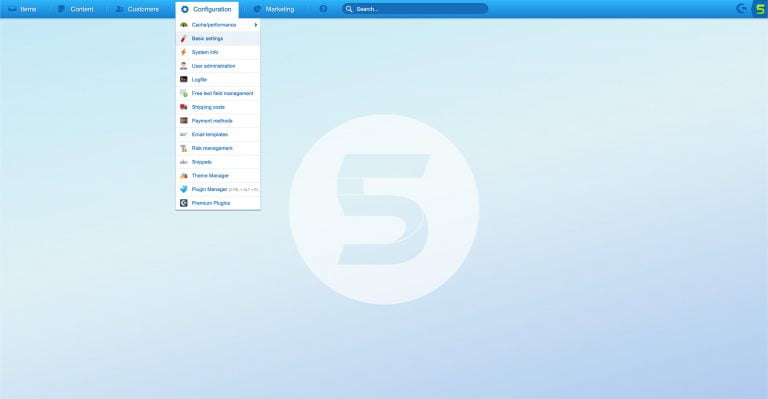
Stap 5 – Klik op “Additional settings” en daarna op “Wuunder shipping module”. Bij “Shipping method for parcelshop locator” selecteer je de nieuwe shipping method die je net hebt gemaakt. Zorg dat bij minimaal één van de “Mapping Methods” ook jouw nieuwe shipping method geselecteerd is.
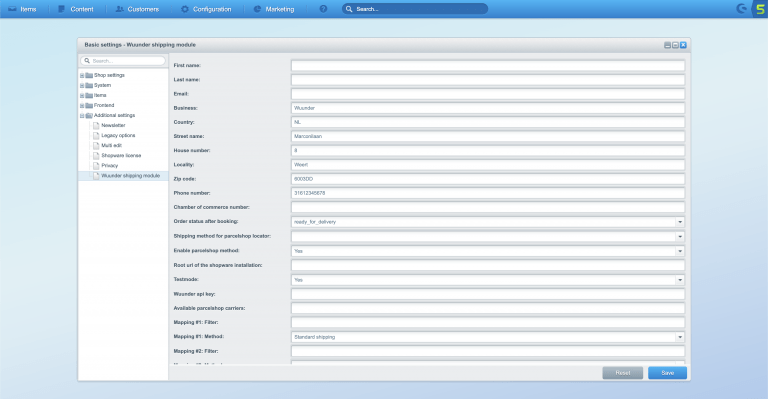
Stap 6 – YES! De Parcelshop Locator is nu geconfigureerd!
Geef je klant een ruime keuze in je shopware check-out
Optimaliseer je check-out in je shop en boost je verkopen. Weten hoe? Check het hieronder.
1. Eenmaal in de checkout, kan de klant onder het kopje “Payment and dispatch” op de knop “Change” klikken om de verzendmethode te veranderen.
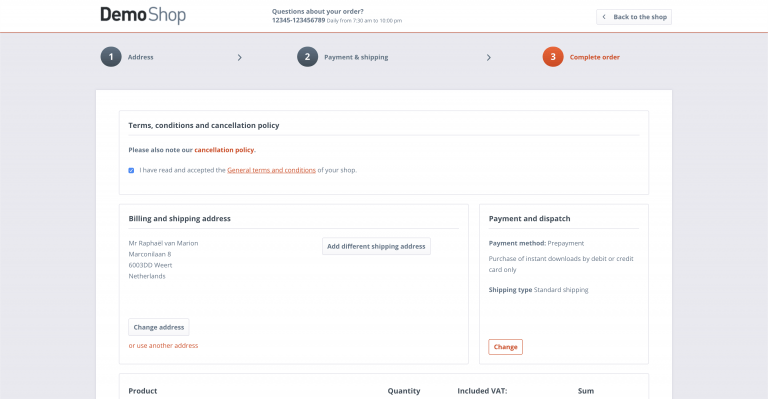
2. Daarna kan de klant kiezen voor de “Parcelshop Locator” optie en vervolgens op “Klik hier om een Parcelshop te selecteren” klikken.
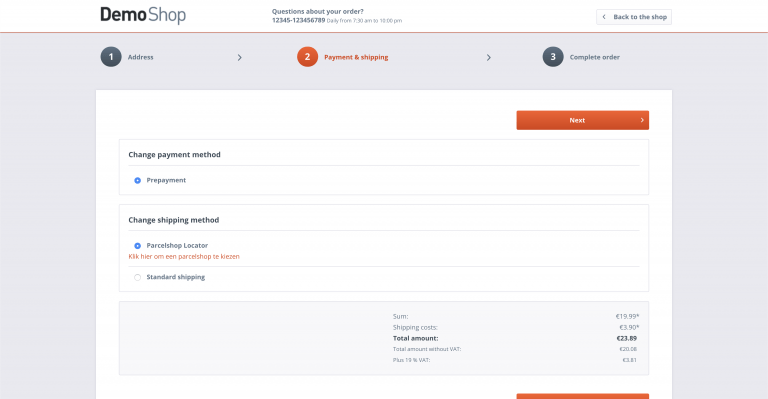
3. Hier kan de klant een Parcelshop naar wens kiezen. Zelfs de openingstijden zijn te zien!
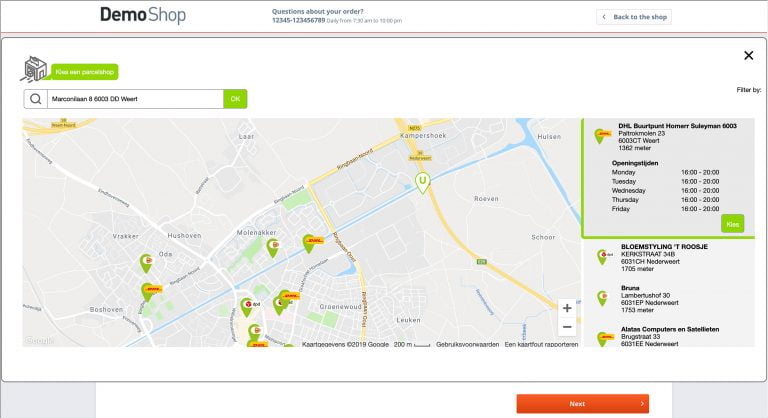
4. Het nieuwe afleveradres is nu de gekozen Parcelshop.
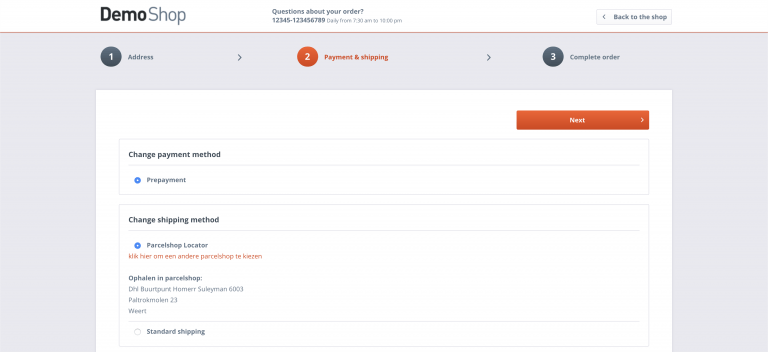
Orders versturen via shopware
Stap 1 – In je Shopware dashboard gebruik je de volgende knoppencombinatie om bij het “Orders” overzicht te komen: CTRL + ALT + B (Windows) CONTROL + OPTION + B (Mac)
Stap 2 – Klik achter een order op het groene icoon. Je kunt alleen verzendlabels genereren voor zendingen die je aanmaakt nadat je de plug-in hebt geïnstalleerd. Deze orders zijn door de Wuunder module namelijk voorzien van de benodigde verzend informatie. Verstuur alle oude bestellingen door opnieuw een order aan te maken in Shopware of boek ze via MyWuunder. Als je de module nog aan het testen bent dan lees je hier meer de test omgevingen.
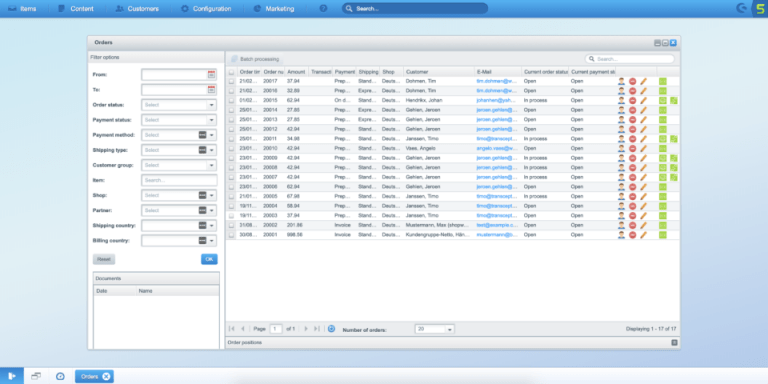
Stap 3 – Vervolgens controleren we je opgestuurde gegevens en kun je de zending boeken. Lees hier alle details. Daarna kom je weer terug in het orderoverzicht van Shopware.
Stap 4 – Hierna kun je vanuit je shop het verzendlabel direct printen. Wil je meer informatie over het snel printen van je verzendlabels of het printen van een verzendlabel door het scannen van een pakbon? Klik dan hier. Een zending retour sturen? Ook dat is super eenvoudig. Ontdek er alles over via deze link.
Stap 5 – Door te klikken op het groene Track & trace icoon in het orderoverzicht van Shopware kun je de zending daarna ook volgen. In MyWuunder kun je gemakkelijk de laatste status zien van iedere zending en kun je mogelijke issues snel achterhalen.