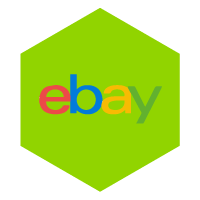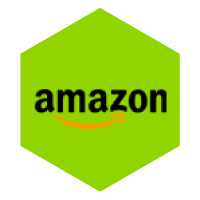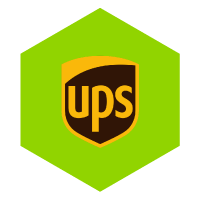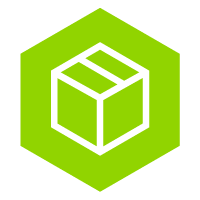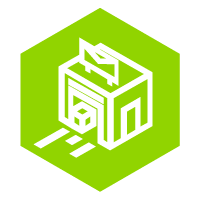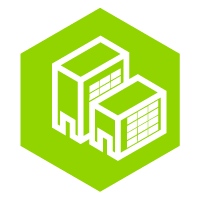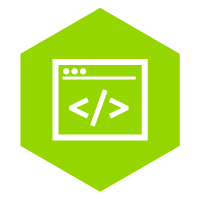Easily connect your WooCommerce shop
Thank you for testing our WooCommerce plugin! In this manual you can read step by step how to link your WooCommerce webshop to Wuunder.
Would you like more information first? Then read through this one link more about our webshop module or view the Frequently asked questions about WooCommerce.
Just as important
After activating the plug-in, you must link your webshop to Wuunder. Please note the following: the Wuunder Webshop Connector and Wuunder's booking system have different login details. If you do not have any login details, you will first have to go through the onboarding process. You cannot log in to the Wuunder Webshop Connector with the login details of your MyWuunder account. This is fully explained from step 4.
Tips and advice
This manual explains that it is possible to have the previous plugin and the new plugin active at the same time. We therefore advise you to keep both plug-ins activated in the initial phase (test phase) and to ensure that the previous plug-in is set up and working. It is possible to easily switch between the plug-ins, see step 8.
Benefits of new plugin
- Many more transport services possible so that your customer can choose;
- Shipping rates are more realistic due to more options than via table rates, which increases conversion in the webshop;
- Shipping rates are more realistic;
- In the event of issues with a particular carrier (for example, when shipping to the UK is temporarily not possible), we can immediately cancel bookings via this carrier;
- Less maintenance required on the plug-in with shop updates;
- In the long term, dynamic rates and realistic delivery times are possible based on volume, weight, destination, etc.
Link WooCommerce with Wuunder
Step 1 - Download the Wuunder Plugin
Download the Wuunder plugin here.
Step 2 - Upload the Wuunder Plugin in the Admin environment of your WooCommerce shop
Go to Plugins and click on 'Add New'. Upload the file you just downloaded by clicking on 'Upload Plugin'. Then select the file from your computer. Once you've done this, click 'Install Now'.

Step 3 – Activate the plugin
After uploading, click Activate Plug-in as shown in the image below. Or go to the plug-in overview and activate the Wuunder Shipping Module there.

Step 4 – Choose the environment you want to connect with
Go to the WooCommerce settings and open the Wuunder Connector tab. Here you can choose between Production or Staging. Do you want to try our system first? Then choose Setup Staging. Otherwise, you can link directly to the production environment by clicking Setup Production. Once you click on either button, you will be redirected to the onboarding process. It is also possible to install the previous Wuunder plug-in next to the new Wuunder Shipping Module on your WooCommerce shop. Step 8 explains this in more detail.

Step 5 - Connecting the webshop to Wuunder
After you have chosen your environment, you will be taken to a page where you will be asked to log in to 'Wuunder Webshop Connector'. If you don't have any login details yet, click on Onboarding (note: Wuunder's booking system has a different login). If you do have login details, log in and continue by clicking Setup Production. Once you click on either button, you will be redirected to the onboarding process. You can now continue with step 8. It is also possible to install the previous Wuunder plug-in next to the new Wuunder Shipping Module on your WooCommerce shop. Step 8 explains this in more detail.

Step 6 – Onboarding wizard
When you click on Onboarding, the wizard starts to connect your webshop. Complete all steps.

Step 7 – Overview onboarding
After the end of the wizard you will see an overview with all the information entered. You can check if everything is correct. Everything correct? Then click on 'Complete onboarding'.

Step 8 – Complete onboarding
After clicking 'Complete onboarding', you will see the Welcome to Wuunder screen. At that moment your webshop is connected to our 'Wuunder Webshop Connector' system. Our team will therefore get to work to further set up your account. We will therefore contact you to determine which carriers should be set up and with which transport services. If you are not automatically redirected to your webshop, click on the 'Return to webshop' button.

Step 9 – Setup Complete
As mentioned earlier, you can have the old plug-in and the new Wuunder plug-in both active at the same time. Do you want to use the new plug-in? Then make sure that in the setting of the Wuunder Connector plug-in you have selected the 'Enable' option under status. Do you want to use the old plugin? Then select 'Disable'. After making the changes, always check whether everything in your checkout still works.

Do you have questions? Please contact our customer service at [email protected].
Import orders into Wuunder's booking system
When your shop is linked to Wuunder, you can easily and quickly book orders. You do this by means of the following steps:
Step 1 – Login
Once you are logged in to your MyWuunder account, go to Shipments. Here you will see a drop-down menu. Select 'Book'.
Step 2 – Import
Click on Import and select 'WooCommerce'.

Step 3 – Import page
You are now on the import page. By clicking on the arrow next to Import orders, you can choose how you want to import the orders. Do you want to book all orders manually? Then select 'Import shipments as drafts'. Do you want all orders to be booked immediately and you no longer have to do anything yourself? Then select 'Import and book shipments automatically'.

Step 4 – Import choice
When you have selected how you want to import the orders, click on 'Import'. Importing can take a while, our system will start collecting and checking orders.
Step 5 – Overview of orders
You are now on the book page. Here you can see all imported orders. If you have the option Import and book shipments, you will see Booked in the status of the orders. You can proceed to step 7. If you have selected Import shipments as draft, you still have to book the orders manually. The status of these orders is Draft. Now continue with step 6.
Step 6 – Book
You can now manually book each order separately. You find out how you do that here. You can also choose to book several draft shipments at the same time. More information you can here find.
Step 7 - Shipping labels
Once you have booked the shipments, you can go to Prepare. Here you can print the shipping labels. If you want to know more about printing shipping labels, click here here.
Action buttons
Use the action buttons in your WooCommerce order overview to work more efficiently. You can easily book, print and track shipments via the action buttons:
Status
Icon
More information
Books

If you click on this icon you will enter MyWuunder where you can book the shipment directly.
Booking started

Your shipment has been sent to MyWuunder via bulk books. In the draft environment of MyWuunder, the order is ready to be booked.

You can print in various ways and of course also in your shop environment itself. If you press this button, you print the shipping label associated with the order.
Follow

You can go directly to the carrier's page to track a shipment from your shop. It is even easier to track a shipment via the "Send overview" in MyWuunder.
Looking for the old manual?
Are you looking for the manual for the old WooCommerce plugin? You find this one here.