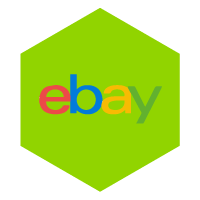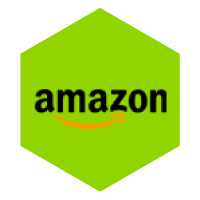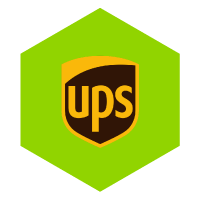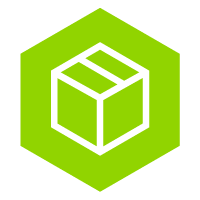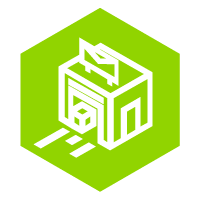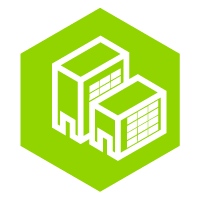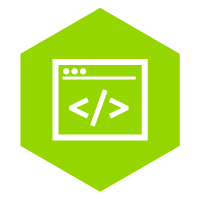UNFORTUNATELY! WE NO LONGER SUPPORT THE GOOGLE CHROME EXTENSION SINCE SEPTEMBER 2023
automatically import addresses from google chrome pages
If you want to send a shipment to a company, the address details are often via Google, the Telefoonboek.nl or for telephone directory & Yellow Pages available. With the Google Chrome extension you can automatically import addresses. That saves typing again! Do you use Teamleader for all your addresses or Lightspeed / SEO shop, and if you do not want a direct link, you can also use the extension. With the Google Chrome Extension, you can import this data at the touch of a button. Need help during installation? Please contact our customer service. You can also automatically import Lightspeed orders via Wuunder Store Sync.
Installation of the Google Chrome extension
Open the Google Chrome browser and go to the Chrome Web Store. Click on “Add. to Chrome ”and then“ Add extension ”. You will then see a confirmation that the installation was successful. In your browser you will now see the Wuunder logo at the top right.
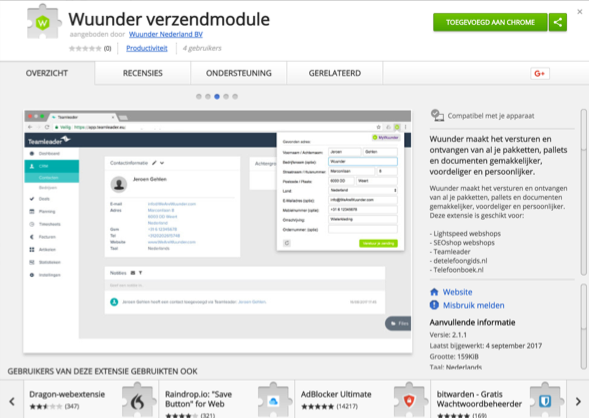
Configuration of the Google Chrome extension
After installing the Google Chrome extension, you need to configure it. You can do this via the following simple steps:
Step 1 - Click on the Wuunder logo at the top right of your browser. Or open the Google Chrome browser and type “chrome: // extensions /”. Then select “Options”.
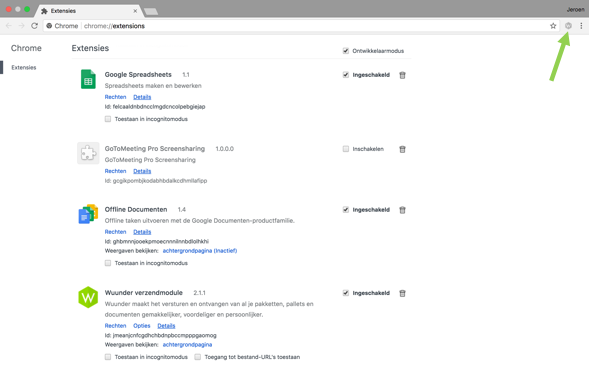
Step 2 - Now enter the staging (test) or production (live) API key. Don't have these yet? Then request this via the following link.
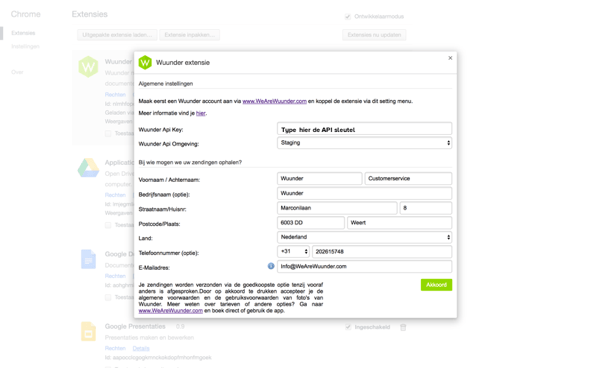
Step 3 - Enable the extension by setting it to “Staging” and enter the staging (test) API key. You can now send test shipments without a driver coming to pick them up or the shipment being booked with the carrier. Set the Wuunder Api environment to “Live” and enter the production (live) API key if you actually want to book shipments with a carrier.
Step 4 - Enter the address where the shipments (in most cases) should be picked up by the carrier (s). The information you enter here will be visible on the shipping label. As a result, the driver of the carrier knows where the shipments must be picked up and delivered (returns).
Step 5 - The email address you use here will also receive any labels you create. This can be the e-mail address of the warehouse that prepares the shipments, for example.
Step 6 - Save the changes when you have entered everything. Close the window by clicking on the "cross".
Step 7 - Check whether the Wuunder extension has “allow access to file URLs” enabled. Wuunder needs this to be able to read and import the data from the page. Put the cross if this is not selected.
booking shipments via the google chrome extension
Yes! Installed? Check! Conformed? Check! Then you will not stand in the way of booking your shipments. Follow this step-by-step plan and book your first shipment immediately.
Step 1 - Open Google Chrome and go to the contact details page of the company you want to send a shipment to. You can also go to a specific page like it Telefoonboek.nl, telephone directory & Yellow Pages, Teamleader of Lightspeed / SEO shop.
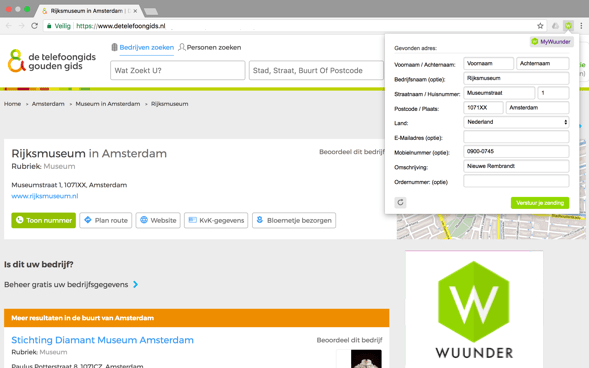
Step 2 - Then click on the green Wuunder icon in the top right corner of the Google Chrome browser. A fold-out screen will then appear over your page.
Step 3 - Fill in the missing information and select “Send your shipment”.
Step 4 - After this, we check your submitted data and you can book the shipment. Want to know more about this? Then click on this link.
Step 5 - After each booking you will automatically return to the Google page where you were. Would you like more information about printing your shipping labels quickly? Discover there here everything about.