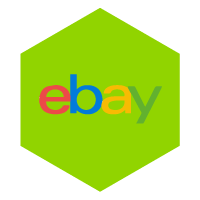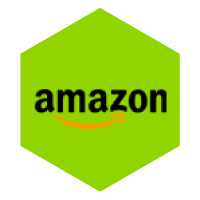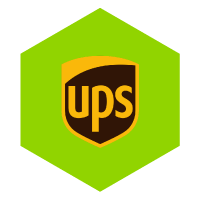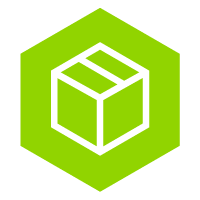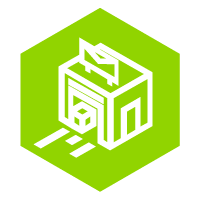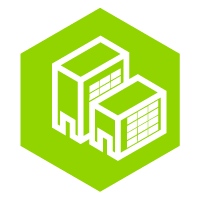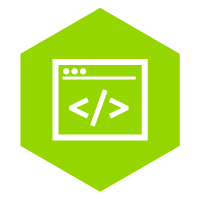Drucken mit einem Klick
Wuunder hat die Möglichkeit, den Druck der Versandetiketten auf der Vorbereitungsseite mit nur einem Klick durchzuführen. Wuunder unterstützt sowohl ZPL (Zebra) als auch normale Drucker
Möchten Sie auch Lieferscheine über Wuunder ausdrucken, die Sie für die Kommissionierung in Ihrem Lager verwenden und per Scan ein Etikett generieren können? Dies kann über unsere erfolgen Scannen und drucken Modul. Möchten Sie dies aktiviert haben? Bitte wenden Sie sich an Ihren Kundenbetreuer oder per E-Mail [E-Mail geschützt]
Um mit einem Klick zu drucken, verwendet Wuunder ein Softwaretool, das die Druckwarteschlange verwalten kann: PrintNode. Dadurch können Sie kontinuierlich und ohne Probleme drucken. Daher gibt es 2 Möglichkeiten:
1. Sie verwenden das Wuunder-Konto bei PrintNode
2. Sie nutzen Ihr eigenes Konto bei PrintNode
Die Einstellungen unterscheiden sich je nach Option geringfügig. Wir erklären sie im Folgenden.
One-Click-Drucken über Wuunder-Konto
1. Unten Einstellungen Gehen Sie zur Registerkarte 1-Klick Drucken > Hinweis. Wenn diese nicht sichtbar ist, senden Sie bitte eine E-Mail an unseren Kundenservice Email das zu arrangieren
2. Wenn Sie sich auf der Registerkarte „1-Klick-Drucken“ befinden, aktivieren Sie die Option zum Fortfahren
3. Gehen Sie in Schritt 2 zur Seite von PrintNode und installieren Sie die App
4. Wenn Sie die Option aktiviert haben, werden in Schritt 3 ein Benutzername und ein Passwort angezeigt. Mit diesen Informationen können Sie sich bei der neu installierten App anmelden.

5. Nachdem Sie sich bei PrintnNode angemeldet haben, wird ein Bildschirm wie der folgende angezeigt.

Printnode erkennt automatisch, welche Drucker an den Computer angeschlossen sind, an dem Sie arbeiten, und ob diese ein- oder ausgeschaltet sind. Dies können Sie im Reiter „Drucker“ (Schritt 4 der Einstellungen) sehen.

6. In MyWuunder können Sie dann den richtigen Drucker für den richtigen Etiketten- oder Lieferscheintyp einstellen.
Wenn Sie keinen ZPL-Etikettendrucker haben, stellen Sie sicher, dass Sie immer die Option „Keine – nur PDF-Versandetiketten drucken“ auswählen.

7. Der letzte Schritt besteht darin, ein oder mehrere Testetiketten und einen Testlieferschein auszudrucken, um sicherzustellen, dass es funktioniert.
Sie können jetzt mit einem Klick auf der Vorbereitungsseite drucken!
Drucken mit einem Klick über Ihr eigenes PrintNode-Konto
1. Unten Einstellungen Gehen Sie zur Registerkarte 1-Klick Drucken > Hinweis. Wenn diese nicht sichtbar ist, senden Sie bitte eine E-Mail an unseren Kundenservice Email das zu arrangieren
2. Wenn Sie sich auf der Registerkarte „1-Klick-Drucken“ befinden, scrollen Sie zum Ende der Seite und klicken Sie auf „Klicken Sie hier, um Ihr eigenes PrintNode-Konto zu verwenden“.
3. Bei Schritt 1 müssen Sie einen API-Schlüssel von PrintNode eingeben, bevor Sie die Option aktivieren können
Den API-Schlüssel finden Sie, indem Sie sich über anmelden https://api.printnode.com/app/login mit der registrierten E-Mail-Adresse und dem Passwort. Sobald Sie angemeldet sind, können Sie oben rechts auf „API-Schlüssel“ klicken und über „Erstellen“ einen Schlüssel generieren.

4. Anschließend fügen Sie den dort erstellten API-Schlüssel in MyWuunder ein.

5. Wenn die PrintNode-App noch nicht installiert ist, können Sie sie über den in Schritt 2 angegebenen Link installieren. Wir gehen davon aus, dass dies der Fall ist, da Sie bereits über ein eigenes Konto verfügen
6. Nachdem Sie sich bei PrintNode angemeldet haben, wird ein Bildschirm wie der folgende angezeigt.

PrintNode erkennt automatisch, welche Drucker an den Computer angeschlossen sind, an dem Sie arbeiten, und ob diese ein- oder ausgeschaltet sind. Dies können Sie im Reiter „Drucker“ (Schritt 4 der Einstellungen) sehen.

7. In MyWuunder können Sie dann den richtigen Drucker für den richtigen Etiketten- oder Lieferscheintyp einstellen. Wenn Sie keinen ZPL-Etikettendrucker haben, stellen Sie sicher, dass Sie immer die Option „Keine – nur PDF-Versandetiketten drucken“ auswählen.

8. Der letzte Schritt besteht darin, ein oder mehrere Testetiketten und einen Testlieferschein auszudrucken, um sicherzustellen, dass es funktioniert.
Sie können jetzt mit einem Klick auf der Vorbereitungsseite drucken!