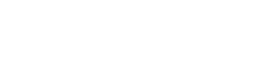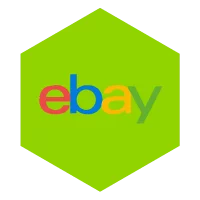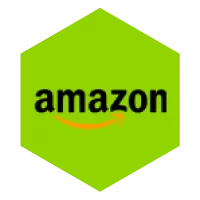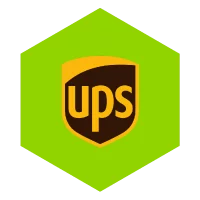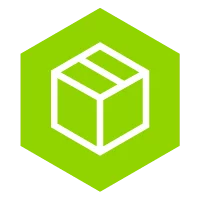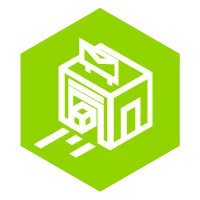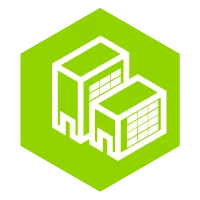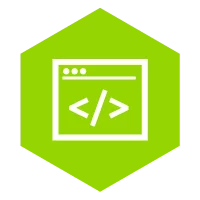Verknüpfen Sie einfach Picqer
Mit den folgenden Informationen können Sie Picqer einfach verknüpfen und sofort mit dem Versand Ihrer Produkte über den Wuunder beginnen. Auf Knopfdruck können Sie Dokumente, Pakete und Paletten mit dem am besten geeigneten Spediteur versenden. Möchten Sie zuerst weitere Informationen erhalten? Dann lies hier weiter.
Verbinden Sie Wuunder mit Picqer
Um Wuunder über Picqer zu verwenden, müssen Sie zuerst die Wuunder-Integration mit Ihrer Picqer-Umgebung verknüpfen. Sie tun dies mit den folgenden Schritten.
Schritt 1 - Gehen Sie zuerst zu den Picqer-Einstellungen.
Schritt 2 - Wenn Sie sich auf der Einstellungsseite befinden, scrollen Sie ganz nach unten. Sie sehen dann die Überschrift Integrationen. Unten finden Sie Parcel Services: Klicken Sie darauf.

Schritt 3 - Wenn Sie sich auf der Seite Paketdienste befinden, klicken Sie auf + Neuen Paketdienst hinzufügen.
Schritt 4 - Scrollen Sie erneut nach unten. Hier sehen Sie Wuunder und Wuunder testen. Wenn Sie live buchen möchten, wählen Sie Wuunder. Wenn Sie zuerst über Staging testen möchten, wählen Sie Wuunder-Test.
Schritt 5 - Wenn Sie eine dieser beiden Optionen ausgewählt haben, geben Sie der Integration einen Namen. Stellen Sie sicher, dass die Option Aktiv ausgewählt ist.

Schritt 6 - Geben Sie dann den API-Schlüssel ein, den Sie von uns erhalten haben. Wenn Sie Wuunder ausgewählt haben, geben Sie den Live-API-Schlüssel ein. Haben Sie sich für Wuunder-Tests entschieden? Geben Sie den Staging-API-Schlüssel ein.
Schritt 7 - Klicken Sie auf Speichern. Nun gelangen Sie zur Profilseite, auf der Sie verschiedene Informationen eingeben müssen. Alle hier eingegebenen Daten werden bei der Buchung in MyWuunder importiert. Diese Informationen sind auch auf dem Versandetikett enthalten.
Schritt 8 - Geben Sie die folgenden Informationen ein:
- Trägerfiltername: Der richtige Trägerfiltername. Du kannst das hier finde es
- Anzahl der Artikel: Geben Sie hier 1 ein, wenn Sie 1 Etikett pro Bestellung erhalten möchten, 2, wenn Sie 2 Etiketten pro Bestellung erhalten möchten usw
- Bei Absenderadresse Straßenname: Ihr Straßenname.
- Absender Adresse Hausnummer: Ihre Hausnummer.
- Postleitzahl Postleitzahl: Ihre Postleitzahl.
- Absender Adresse Stadt: Ihre Stadt.
- Land der Absenderadresse: Hier geben Sie das Land im ISO2-Format ein (z. B. NL, DE, UK usw.).
- Absenderadresse Firmenname: Ihr Firmenname.
- Absenderadresse E-Mail-Adresse: Ihre E-Mail-Adresse. Lassen Sie dieses Feld leer, wenn Sie nicht für jede gebuchte Bestellung ein Versandetikett per E-Mail erhalten möchten.
- Absenderadresse Vorname: Ihr Vorname oder zB Kunde.
- Absender Adresse Nachname: Ihr Nachname oder zB Service. Dann lautet der Name auf dem Versandetikett „Kundendienst“.
- Umsatzsteuer-Identifikationsnummer: Diese ist für Nicht-EU-Sendungen erforderlich. lesen hier mehr über die Verwendung der Umsatzsteuer-Identifikationsnummer.
- EORI-Nummer: Diese ist für Nicht-EU-Sendungen erforderlich.
- API-Schlüssel: Geben Sie hier den API-Schlüssel ein, den Sie von uns erhalten haben. Geben Sie den Live-API-Schlüssel ein, wenn Sie Wuunder ausgewählt haben. Geben Sie den Staging-API-Schlüssel ein, wenn Sie Wuunder-Tests ausgewählt haben.

Schritt 9 - Wenn Sie alle diese Informationen eingegeben haben, klicken Sie auf Speichern. Sie werden nun zu einer Seite weitergeleitet, auf der Sie alle Informationen sehen, die Sie gerade eingegeben haben.
Schritt 10 - Wenn Sie ein weiteres Versandprofil hinzufügen möchten, klicken Sie auf + Versandprofil hinzufügen. Sie befinden sich jetzt auf derselben Seite wie zuvor, auf der Sie alle Daten erneut eingeben müssen.
Buchen Sie Bestellungen über Picqer
Schritt 1 - Gehen Sie zu Bestellungen. Klicken Sie auf + Neue Bestellung.
Schritt 2 - Wählen Sie Kunden suchen, wenn es sich um einen bestehenden Kunden handelt. Wählen Sie Neuer Kunde, wenn Sie einen neuen Kunden für diese Bestellung erstellen und den Kunden speichern möchten, um ihn später erneut zu verwenden. Geben Sie ggf. die Kundendaten nach Ihren Wünschen ein.
Schritt 3 - Fügen Sie dann die Produkte hinzu, die Sie an den Kunden senden möchten.
Schritt 4- Wenn Sie alles richtig eingegeben haben, klicken Sie auf Als Entwurf speichern.

Schritt 5 - Klicken Sie auf Bestellung bearbeiten.

Schritt 6 - Sie können jetzt mit Ihrer Bestellung auf Auswahlliste klicken. Klicken Sie auf die Auswahllistennummer, die Ihrer Bestellung beigefügt ist.

Schritt 7 - Wenn alle Produkte auf Lager sind, die Sie versenden möchten, klicken Sie auf Alle auswählen.
Schritt 8 - Wählen Sie nun eine Versandart aus, die Sie verwenden möchten.

Schritt 9 – Wenn die Sendung erfolgreich erstellt wurde, sehen Sie dies durch eine Benachrichtigung in einem grünen Fenster. Sie können jetzt das Versandetikett ausdrucken. Wenn Sie einen Versand an einen Bestimmungsort außerhalb der EU gebucht haben, können Sie die Handelsrechnungen auch ausdrucken. Diese versenden wir mit dem Versandlabel, damit Sie es in Ihrer Picqer-Umgebung ausdrucken können. lesen hier mehr zum Inhalt der Handelsrechnung.
Schritt 10 - Wenn Sie sich jetzt bei MyWuunder anmelden und zur Sendung gehen, sehen Sie die Bestellung und dass sie gebucht wurde. In diesem Fenster können Sie auch das Versandetikett ausdrucken.