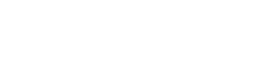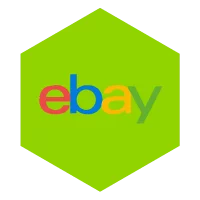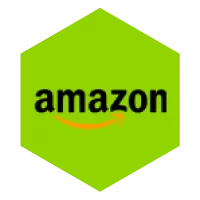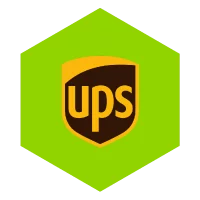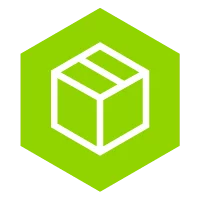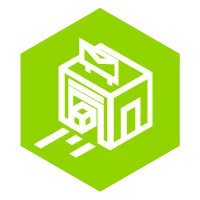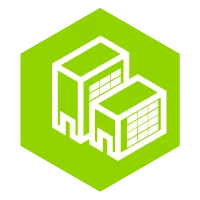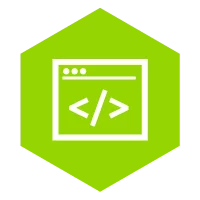Einfache Opencart-Verknüpfung
Mit den folgenden Informationen können Sie Opencart einfach verknüpfen und sofort mit dem Versand Ihrer Produkte über das Wuunder-Versandmodul für Opencart-Webshops beginnen. Auf Knopfdruck können Sie Dokumente, Pakete und Paletten mit dem am besten geeigneten Spediteur versenden. Möchten Sie zuerst weitere Informationen erhalten? Dann lies hier weiter oder sehen Sie sich die Häufig gestellte Fragen über Opencart.
OPENCART VERSANDMODUL
- Das Opencart-Modul ist für Version 2.xxx und 3.0.3.3 geeignet. Arbeiten Sie mit einer anderen Version oder können Sie keine Verbindung herstellen?
Bitte kontaktieren Sie unsere KUNDENDIENST. - Wuunder hat sowohl eine Test- als auch eine Produktionsumgebung. Verwenden Sie vor dem Versand die Testumgebung, damit Sie den Betrieb Ihres Shops vor dem Start ordnungsgemäß testen können. Aktivieren Sie dazu die Testumgebung Link.
- Sehen Sie Verbesserungsmöglichkeiten? Lass es uns wissen über GitHub.
- TIPP: Erstellen Sie ein Backup Ihres Webshops und laden Sie das Opencart-Plug-In über das herunter Opencart Marktplatz.
Opencart Konfiguration
Schritt 1 - Gehen Sie zu Ihrem Opencart-Dashboard und klicken Sie auf die linke Seite des Bildschirms "Erweiterungen". Dann wählen Sie "Module" im Dropdown-Menü.
Schritt 2 - Hier finden Sie die Wuunder-Erweiterung. Dann wähle "Bearbeiten" um es zu konfigurieren.
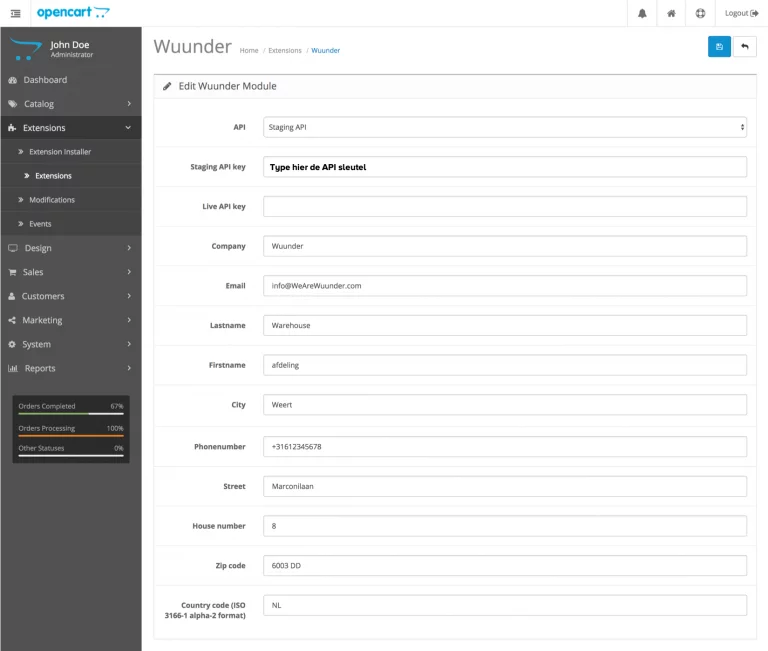
Schritt 3 - Wenn Sie testen möchten, wählen Sie Staging-API auf dem Feld API". Auf dem Feld Live-API-Schlüssel Geben Sie den Produktions-API-Schlüssel in das Feld ein API-Schlüssel testen Geben Sie den Staging-API-Schlüssel ein, den Sie von Wuunder erhalten haben. Besitzen Sie noch keine API-Schlüssel? Senden Sie eine E-Mail.
Schritt 4 - Wenn Sie die Sendungen immer am selben Ort abgeholt haben, können Sie hier die Firmendetails eingeben. Möchten Sie Sendungen an verschiedenen Orten abholen lassen? Lassen Sie dann die Unternehmensdaten vollständig leer und erstellen Sie sie über Standard-Abholadressen in MyWunder.
- Geben Sie den Firmennamen und die Adresse an, an der die Sendungen von den Spediteuren abgeholt werden sollen. Die hier eingegebenen Informationen werden auf dem Versandetikett angezeigt. Dadurch weiß der Fahrer des Spediteurs, wo die Sendungen abgeholt und geliefert werden müssen (Rückgabe).
- Die E-Mail-Adresse, die Sie hier verwenden, erhält auch alle von Ihnen erstellten Etiketten. Dies kann beispielsweise die E-Mail-Adresse des Lagers sein, das die Sendungen vorbereitet.
- Wählen Sie aus, welchen Status Sie einer Bestellung geben möchten, nachdem Sie ein Versandetikett erstellt haben. Im Beispiel wählen wir beispielsweise "geliefert".
- Nachdem Sie eine Sendung bei Wuunder gebucht haben, aktualisieren wir automatisch den Status Ihrer Bestellung in Opencart. Sie können den Status nach der Buchung über das Dropdown-Menü ermitteln "Bestellstatus nach Buchung". Normalerweise wählen Geschäfte den Status "Gesendet".
Schritt 5 - Über das Dropdown-Menü hinter "Wuunder-Filter: Transporter Nr. 1" können Sie auswählen, welche Optionen Sie Ihrem Kunden beim Auschecken geben. Sie können sich beispielsweise dafür entscheiden, an Ihrem eigenen Standort oder bei einem Spediteur oder einem bestimmten Service von einem Spediteur abzuholen.
Schritt 6 - Unter „Wuunder Filter: Filter“ können Sie dann auch Dienste registrieren. Wenn Sie wissen möchten, welche Dienste Sie verwenden können, gehen Sie zu Wuunder Filter. Geben Sie den Namen des Dienstes ein, den Sie an der Kasse verwenden möchten, z. B.: Dpd oder dhl_parcel. Bei der Buchung der Sendung zeigen wir den vom Kunden gewählten Service mit einem blauen Punkt oder der Angabe „gewünschter Service“ an.
Schritt 7 - Wenn alle Daten geändert wurden, klicken Sie unten rechts auf dem Bildschirm auf „Speichern“.
Schritt 8 - Das Plugin ist jetzt konfiguriert! Gehen Sie jetzt in Ihren Shop und testen Sie, ob noch alles richtig funktioniert. Opencart ist eine Open Source-Plattform, daher kann es manchmal vorkommen, dass das Plug-In mit bereits installierten Plug-Ins in Konflikt steht. Wenn Sie die anderen Plug-Ins nicht benötigen, entfernen Sie sie am besten.
Achtung!
Unser Plug-In basiert auf der Standard-Checkout-Seite der Webshop-Umgebung. Wenn Änderungen vorgenommen werden und / oder ein Plug-In zum Auschecken verwendet wird, funktioniert unser Plug-In daher nicht mehr ordnungsgemäß. Denken Sie also daran, wenn die Standard-Checkout-Seite angepasst wurde oder eine völlig andere verwendet wird.
Bestellungen per OpenCart senden
Ja! Sie können jetzt mit Wuunder senden. Befolgen Sie diesen Schritt-für-Schritt-Plan und beginnen Sie sofort mit einem intelligenteren Versand.
Schritt 1 - Gehen Sie in Ihrem Opencart-Dashboard zu "Bestellungen" auf der linken Seite des Bildschirms.
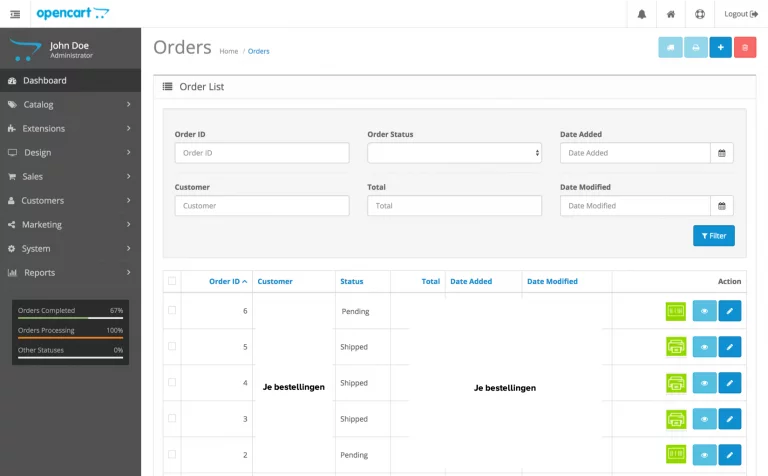
Schritt 2 - Klicken Sie hinter einer Bestellung auf das grüne Symbol unter "Aktionen". Sie können Versandetiketten nur für Sendungen erstellen, die Sie nach der Installation des Plug-Ins erstellen. Senden Sie alle alten Bestellungen, indem Sie eine Bestellung in Opencart neu erstellen oder über buchen MyWunder. Wenn Sie das Modul noch testen, lesen Sie es hier mehr über die Testumgebungen.
Schritt 3 - Danach überprüfen wir Ihre übermittelten Daten und Sie können die Sendung buchen. Lies hier mehr.
Schritt 4 - Sie kehren dann zur Opencart-Bestellübersicht zurück.
Schritt 5 - Sie können das Versandetikett dann direkt in Ihrem Shop ausdrucken. Möchten Sie weitere Informationen zum schnellen Drucken Ihrer Versandetiketten oder zum Drucken eines Versandetiketts durch Scannen eines Packzettels? Dann klick hier. Eine Sendung zurücksenden? Das ist sehr einfach. Lesen Sie mehr darüber Link.
Schritt 6 - Durch Klicken auf das grüne Track & Trace-Symbol in der Opencart-Bestellübersicht können Sie auch die Sendung verfolgen. Im MyWunder Sie können den aktuellen Status jeder Sendung leicht anzeigen und mögliche Probleme schnell identifizieren.