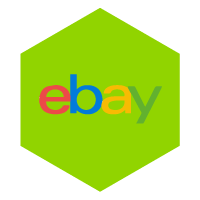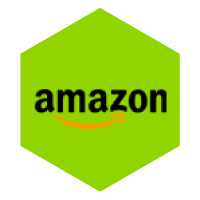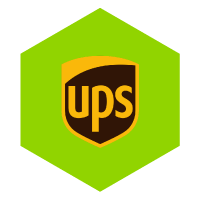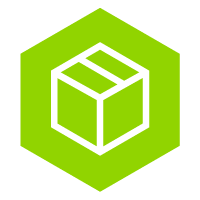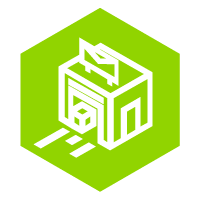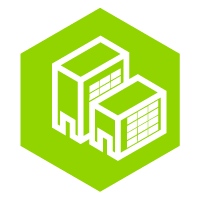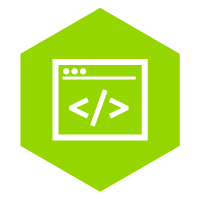Verbinden Sie ganz einfach Ihren WooCommerce-Shop
Über die folgenden Schritte können Sie schnell mit dem Versenden Ihrer Produkte über WooCommerce beginnen. Mit einem Knopfdruck können Sie Ihren WooCommerce-Shop verknüpfen und Dokumente, Pakete und Paletten mit dem am besten geeigneten Spediteur versenden. Möchten Sie zuerst weitere Informationen erhalten? Dann lesen Sie dies durch Link mehr über unser Webshop-Modul oder sehen Sie sich die Häufig gestellte Fragen über WooCommerce.
WOOCOMMERCE VERSANDMODUL
Wir machen alles senden Pakete, Paletten und Dokumente einfach, persönlich und effizient. Als Unternehmer buchen Sie Ihre Sendung von Ihrem Handy, Tablet oder Computer aus. Wir helfen Ihrem Kunden oder Ihnen bei der Auswahl des besten Preises und holen das Paket ab, wo immer Sie möchten. Unser Team kann jede Sendung für Sie verfolgen und bei Verzögerungen oder anderen Problemen Maßnahmen gegenüber dem Spediteur ergreifen.
BITTE BEACHTEN SIE: Wuunder hat drei mögliche Lösungen für die Bearbeitung von Bestellungen:
- Wenn Sie Ihren Kunden im Check-out Ihres Webshops keine Wahl zwischen Transportlösungen lassen möchten, können Sie die Bestellungen direkt aus Ihrem WooCommerce-Shop importieren. Sie benötigen das Versandmodul, müssen es aber nicht vollständig konfigurieren.
- Wenn Sie Ihrem Kunden im Check-out Ihres Webshops die Wahl zwischen verschiedenen Transportlösungen lassen oder direkt in einen Paketshop liefern lassen möchten, benötigen Sie dafür ein Versandmodul.
- Wollen Sie Ihre Kunden an der Kasse wirklich mit Optionen, aktuellen Preisen und Lieferzeiten überraschen? Dann nutzen Sie unsere Dynamischer Checkout† Daraus berechnen wir Echtzeit-Lieferzeiten und die möglichen Verpackungsmethoden der Bestellung auf Basis Ihrer Standardverpackung. Wir tun dies basierend auf dem Volumen der einzelnen Artikel in der Bestellung. Dann zeigen wir die interessantesten Zustellmöglichkeiten für Ihren Kunden. Interessiert? Bitte wenden Sie sich an unsere Kundendienst.
- Das WooCommerce-Versandmodul ist für die Version 5.4.12 von WooCommerce geeignet. Arbeiten Sie mit einer anderen Version oder können Sie keine Verbindung herstellen? Bitte kontaktieren Sie unsere Kundenservice.
- Wuunder verfügt über eine Test- und Produktionsumgebung, damit Sie den Betrieb Ihres Shops ordnungsgemäß testen können, bevor Sie live gehen. Melden Sie sich hierüber an Link.
- Sichern Sie Ihren Webshop und laden Sie das WooCommerce-Plug-In über herunter WordPress-Plugins.
Woocommerce-Konfiguration
1. Bewegen Sie die Maus in Ihrem WordPress-Dashboard auf "WooCommerce" und wählen Sie "Einstellungen".
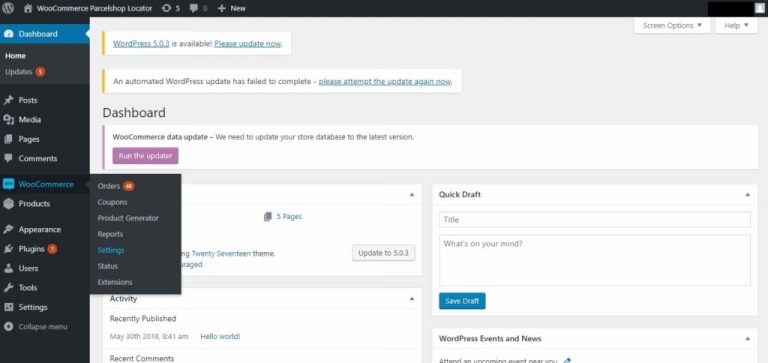
2. Klicken Sie dann oben rechts auf dem Bildschirm auf „Wuunder“.
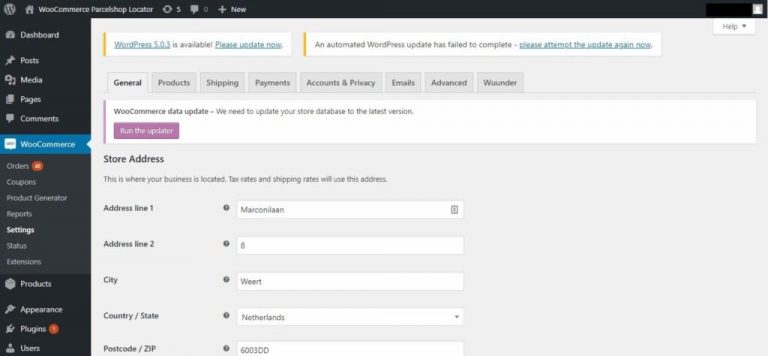
3. Geben Sie im Feld "Live- / Produktions-API-Schlüssel" den Produktions-API-Schlüssel und im Feld "Test- / Staging-API-Schlüssel" den von Wuunder erhaltenen Staging-API-Schlüssel ein. Wenn Sie nicht testen möchten, wählen Sie im Feld „Testmodus“ die Option „Nein“. lesen hier Weitere Informationen zur Test- / Produktionsumgebung und zum Anfordern der API-Schlüssel.
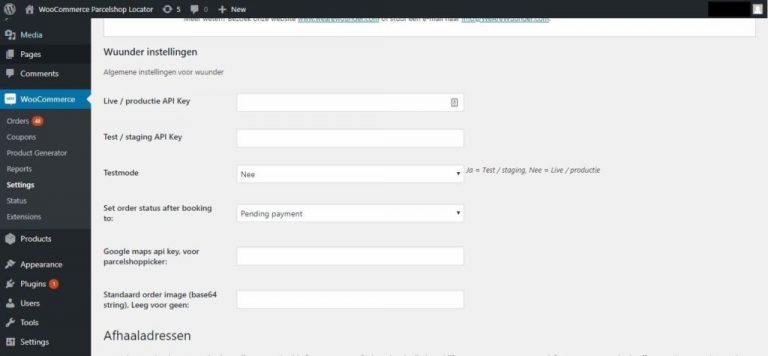
4. Scrollen Sie dann nach unten und geben Sie links die Details Ihres Unternehmens ein.
- Geben Sie den Firmennamen und die Adresse an, an der die Sendungen von den Spediteuren abgeholt werden sollen. Die hier eingegebenen Informationen werden auf dem Versandetikett angezeigt. Dadurch weiß der Fahrer des Spediteurs, wo die Sendungen abgeholt und geliefert werden müssen (Rückgabe).
- Die E-Mail-Adresse, die Sie hier verwenden, erhält auch alle von Ihnen erstellten Etiketten. Dies kann beispielsweise die E-Mail-Adresse des Lagers sein, das die Sendungen vorbereitet.
- Wählen Sie aus, welchen Status Sie einer Bestellung geben möchten, nachdem Sie ein Versandetikett erstellt haben. Im Beispiel wählen wir beispielsweise "Ausstehende Zahlung".
- Nachdem Sie eine Sendung bei Wuunder gebucht haben, aktualisieren wir automatisch den Status Ihrer Bestellung in WooCommerce. Sie können den Status nach der Buchung selbst über das Dropdown-Menü „Bestellstatus nach Buchung festlegen auf:“ ermitteln. Normalerweise wählen Geschäfte den Status "Gesendet" usw.
5. Auf der rechten Seite können Sie Versandmethoden und Filter anwenden. Ihr Kunde kann dann im Check-out zwischen verschiedenen Transportmöglichkeiten wählen. Diese Wahl wird automatisch an Wuunder weitergegeben.
Sie können beispielsweise eine Versandart „Kostenloser Versand“ erstellen. Den Namen dieser Transportmöglichkeit können Sie natürlich selbst wählen. Bei Filtername geben Sie den Transportdienst an, den Sie verwenden möchten, z. B. „dpd:cheapest“. Wir wählen immer die günstigste Variante über DPD. Möchten Sie wissen, welche Filternamen Sie verwenden können, hier klicken.
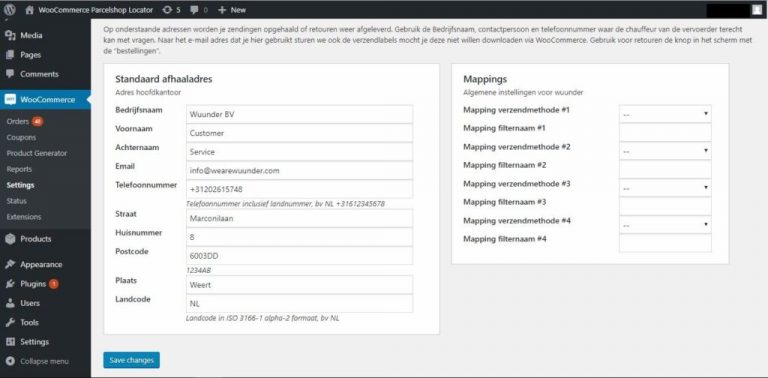
6. Wenn Sie alle Details eingegeben haben, klicken Sie unten auf der Seite auf „Änderungen speichern“.
7. Das Plugin ist jetzt konfiguriert! Gehen Sie jetzt in Ihren Shop und testen Sie, ob noch alles richtig funktioniert.
Achtung!
Unser Plug-In basiert auf der Standard-Checkout-Seite der Webshop-Umgebung. Wenn Änderungen vorgenommen werden und / oder ein Plug-In zum Auschecken verwendet wird, funktioniert unser Plug-In daher nicht mehr ordnungsgemäß. Denken Sie also daran, wenn die Standard-Checkout-Seite angepasst wurde oder eine völlig andere verwendet wird.
Serverkonfiguration
Wenn nach allen Schritten keine Bestellungen importiert werden, kann es sein, dass Ihr Apache (Webdienst) auf Ihrem Server ausgeführt wird. Sie können dieses Problem lösen, indem Sie den folgenden Code in Ihre .htaccess-Datei einfügen. Wenn Sie dies getan haben, funktioniert die Integration in MyWuunder und die Bestellungen können importiert werden. Wenn Sie keine Ahnung haben, wie Sie die Anpassung vornehmen sollen, und Sie keinen Webshop-Builder haben, der die Anpassung für Sie vornehmen kann, wenden Sie sich bitte an unsere Kundenservice.
RewriteEngine On
RewriteCond %{HTTP:Genehmigung} ^(.*)
RewriteRule .* - [e=HTTP_AUTHORIZATION:%1]
Lassen Sie Ihren Kunden eine Sendung direkt an einen Paketladen senden
1. Stellen Sie zunächst sicher, dass Sie den „Wuunder Parcelshop“ unter den Versandmethoden aktiviert haben. Befolgen Sie die folgenden praktischen Schritte und aktivieren Sie die Parcelshop-Funktion in kürzester Zeit.
2. Bewegen Sie die Maus in Ihrem WooCommerce-Dashboard über „WooCommerce“ auf der linken Seite. Klicken Sie dann auf "Einstellungen".
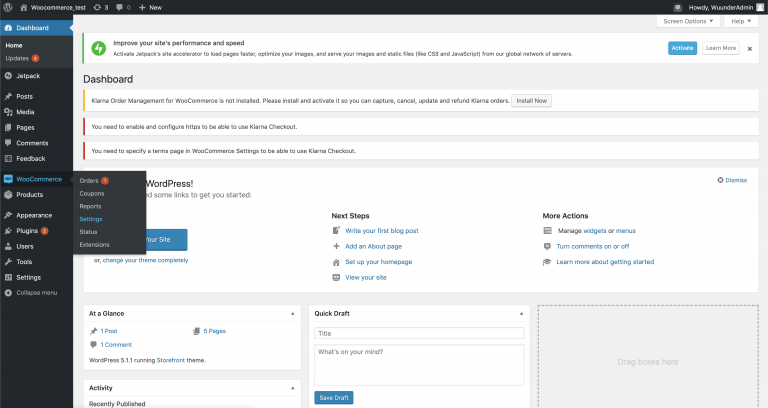
3. Klicken Sie oben links auf dem Bildschirm auf „Versand“.
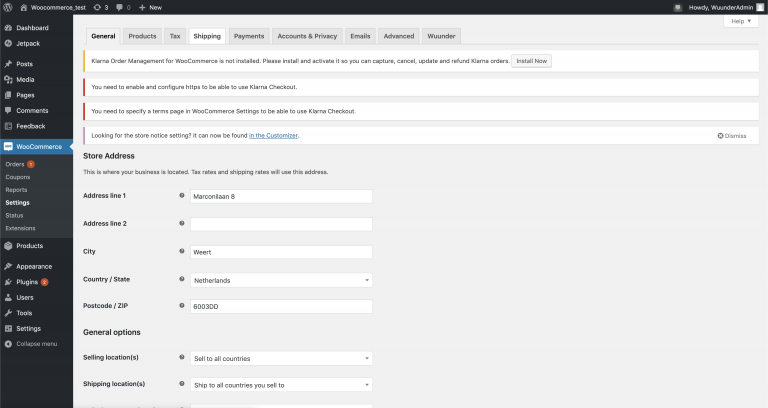
4. Klicken Sie dann in der Mitte des Bildschirms auf „Wuunder Parcelshop“.
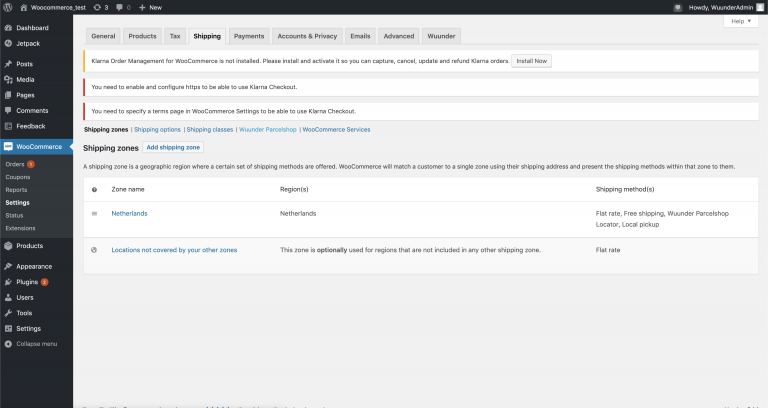
5. Wählen Sie abschließend mit CMD + Linksklick (Mac) oder STRG + Linksklick (Windows) aus dem Menü aus, welche Träger Sie verwenden möchten.
PASST AUF! Wenn Sie keine Netzbetreiber auswählen, werden alle Netzbetreiber automatisch aktiviert. Klicken Sie dann auf "Änderungen speichern".
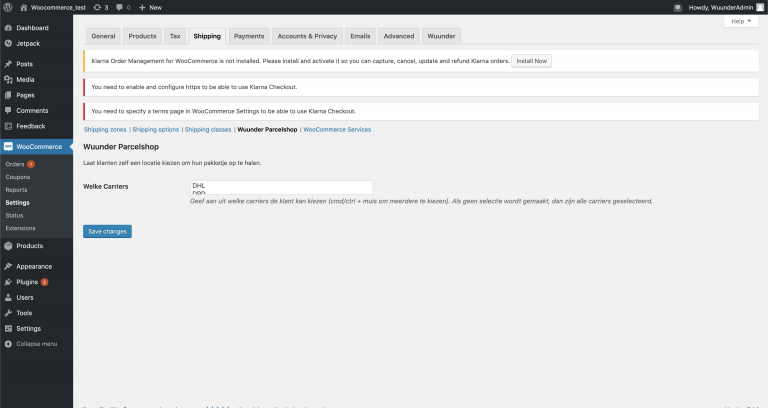
6. Der Parcelshop Locator ist jetzt einsatzbereit! So sieht der Parcelshop-Picker an der Kasse aus:
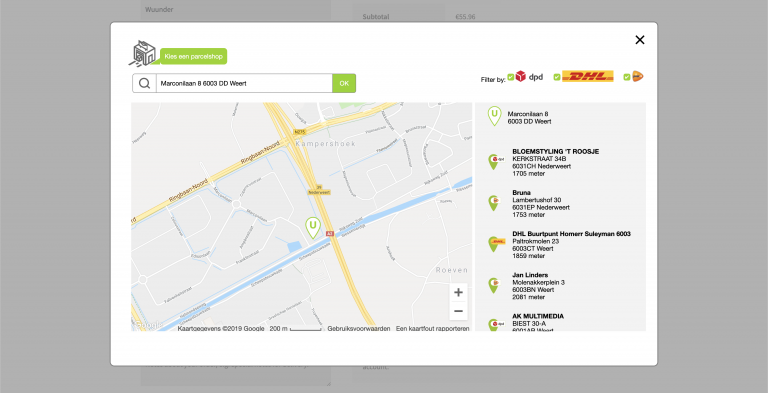
Senden Sie Bestellungen manuell über Woocommerce
1. Bewegen Sie die Maus in Ihrem WooCommerce-Dashboard über „WooCommerce“ auf der linken Seite. Klicken Sie dann auf "Bestellungen".
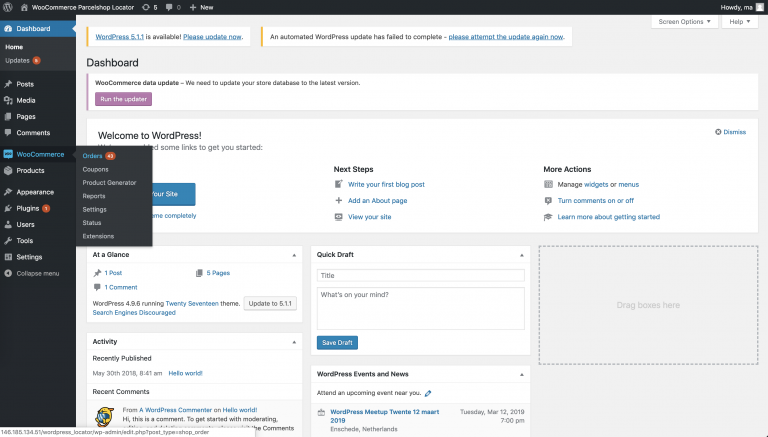
2. Stellen Sie zunächst sicher, dass die Spalte "Aktionen" aktiviert ist. Gehen Sie dazu wie folgt vor: Klicken Sie zuerst oben rechts auf dem Bildschirm auf "Bildschirmoptionen".
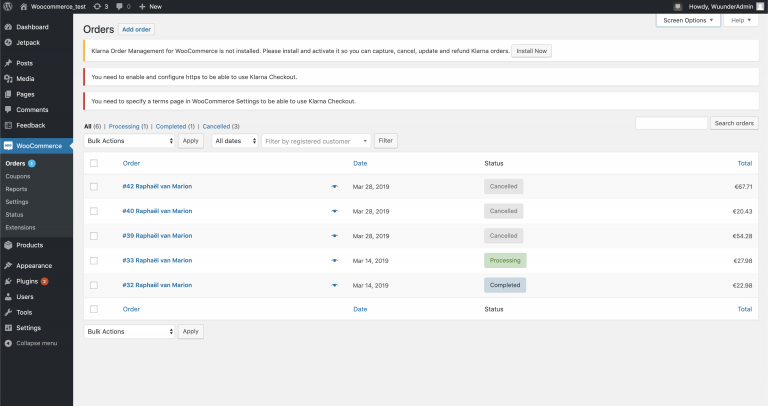
3. Aktivieren Sie dann das Kontrollkästchen unter "Aktionen" und klicken Sie auf "Übernehmen". So einfach ist das!
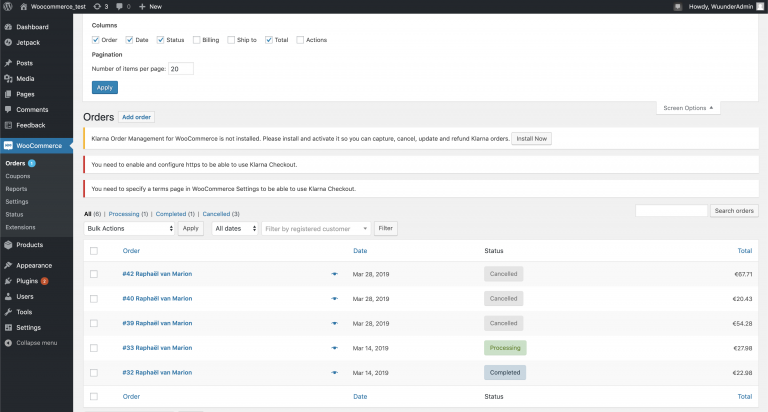
4. Klicken Sie auf das grüne Symbol hinter einer Bestellung. Sie können Versandetiketten nur für Sendungen erstellen, die Sie nach der Installation des Plug-Ins erstellen. Senden Sie alle alten Bestellungen, indem Sie eine Bestellung in WooCommerce neu erstellen oder über buchen MyWunder.
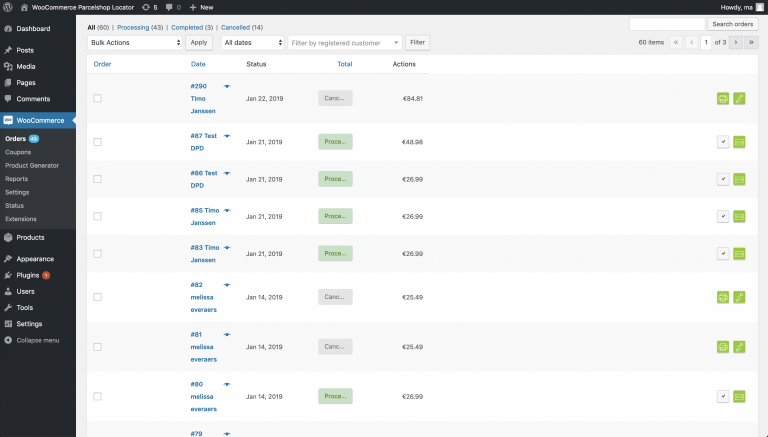
5. Danach überprüfen wir Ihre übermittelten Daten und Sie können die Sendung buchen. Lies hier mehr. Anschließend kehren Sie zur Bestellübersicht von WooCommerce zurück.
6. Nachdem Sie eine Bestellung in MyWuunder gebucht haben, aktualisieren wir den Status in WooCommerce. In diesem Moment aktualisieren wir Ihren Shop auch mit der Sendungsnummer, der Track & Trace-URL und dem Namen des Spediteurs. Auf diese Weise können Sie auch Systeme wie z Kanalisierbar, Kanalmotor, nur füttern of EffectConnect.
7. Eine Übersicht aller gebuchten Sendungen finden Sie in der "Buch" Übersicht. Hier können Sie beispielsweise auch die Details einer gebuchten Sendung kopieren, um eine weitere Sendung zu versenden. Eine Übersicht aller Versandetiketten finden Sie in der "Vorbereiten" Überblick.
8. Danach können Sie das Versandetikett direkt in Ihrem Shop ausdrucken. Möchten Sie weitere Informationen zum schnellen Drucken Ihrer Versandetiketten oder zum Drucken eines Versandetiketts durch Scannen eines Packzettels? Dann klick hier.
9. Durch Klicken auf das grüne Track & Trace-Symbol in der Bestellübersicht von WooCommerce können Sie auch den Versand verfolgen. Im MyWunder Sie können den aktuellen Status jeder Sendung leicht anzeigen und mögliche Probleme schnell identifizieren.
10. Eine Sendung zurücksenden? Das ist sehr einfach. Lesen Sie mehr darüber Link.
Automatisierte Buchung vieler Bestellungen gleichzeitig mit woocommerce
1. Sie können jede Bestellung manuell (siehe vorherigen Absatz) oder alle offenen Bestellungen gleichzeitig buchen (Sammelbuch). Für die Massenbuchung gehen Sie zum Menü Einstellungen von MyWunder (grünes Dropdown-Menü). Hier legen Sie einen „Standarddienst“, ein Volumen und ein Gewicht fest, wenn diese Daten nicht über StoreSync empfangen werden. Lesen Sie hier Weitere Informationen zu diesen Standardwerten.
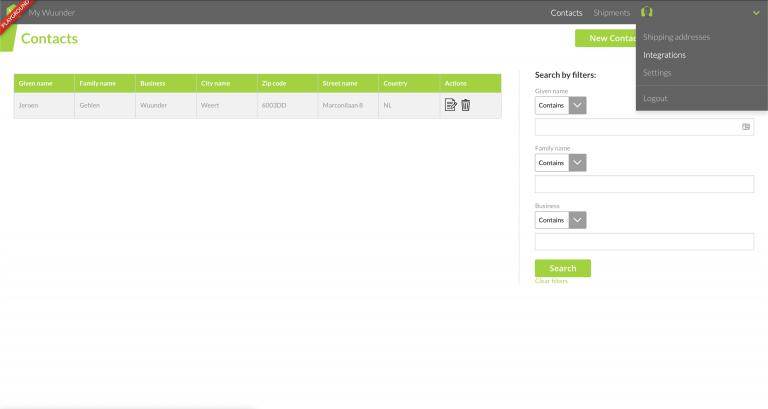
2. Dann gehst du dorthin Integration Übersicht in der grauen Leiste unter dem grünen Dropdown-Menü. Wählen Sie "Neu".

3. Wählen Sie dann "WooCommerce". Sie können der Integration jetzt einen Namen geben, damit Sie später wissen, welche Daten Sie importieren möchten.
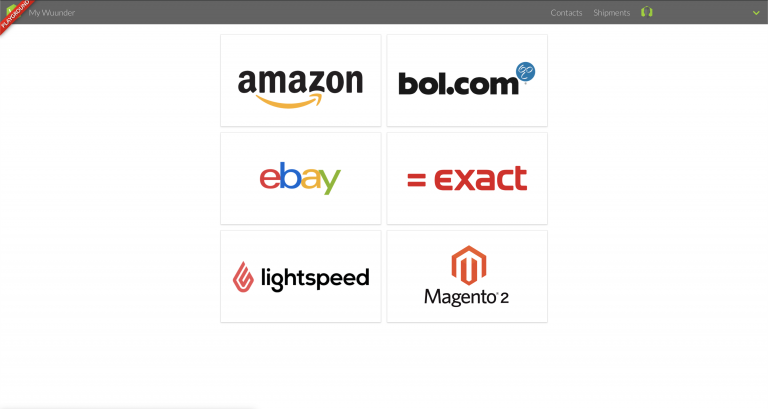
4. Die Basis-URL ist die URL Ihrer WooCommerce-Installation, die Sie im Menü „Einstellungen“ Ihres WooCommerce-Shops finden. Kopieren Sie die URL und kehren Sie zu MyWuunder zurück Integration Seite und fügen Sie die URL hier ein.
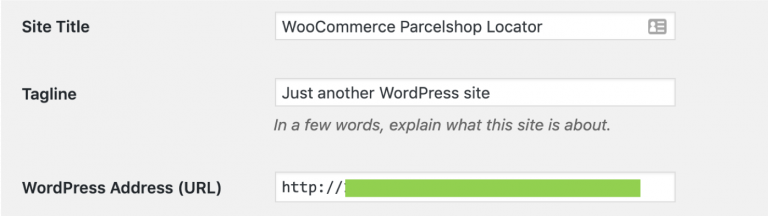
5. Um Ihren Consumer-Schlüssel und Ihr Geheimnis zu finden, rufen Sie das WooCommerce-Dashboard auf und bewegen Sie die Maus über „WooCommerce“ auf der linken Seite. Klicken Sie dann auf "Einstellungen". Gehen Sie dann zu "Erweitert".
6. Wenn Sie noch nie zuvor API-Zugriff gewährt haben, klicken Sie zuerst auf "Legacy-API". Hier setzen Sie ein Häkchen in das Kontrollkästchen mit dem Text "Aktivieren Sie die ältere REST-API". Wählen Sie dann "Änderungen speichern", um sie zu speichern.
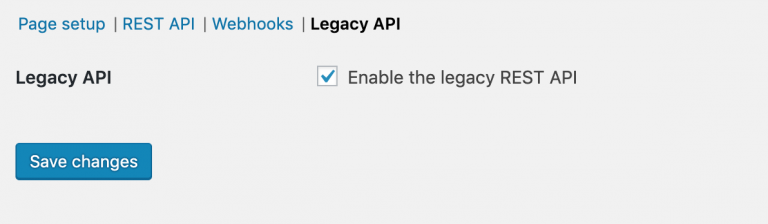
7. Wählen Sie im Einstellungsmenü "Rest API" und dann "Add Key", um einen neuen API-Schlüssel zu erstellen. Geben Sie der API eine Beschreibung und einen Namen, z. B. "Wuunder". Klicken Sie auf "Lesen / Schreiben", damit wir Ihre Bestellungen abholen und den Status der Bestellungen anpassen können, nachdem Sie die Sendung gebucht haben. Wählen Sie dann unten links "API-Schlüssel generieren".
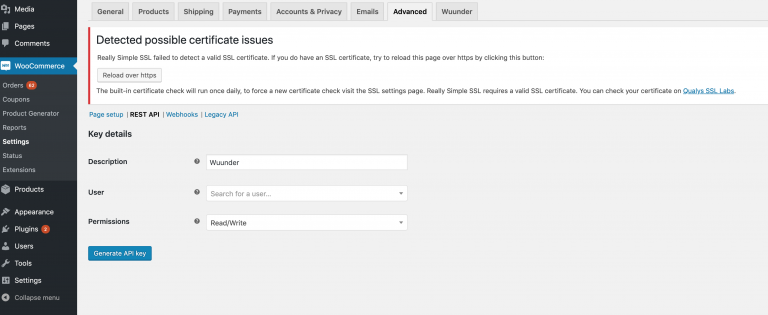
8. Sie erhalten nun Ihre eindeutigen Schlüssel. Kopieren Sie Ihren "Verbraucherschlüssel" und Ihr "Verbrauchergeheimnis" und kehren Sie zu MyWuunder zurück Integration Seite, um die Integration abzuschließen. Sie finden die Schlüssel später in der Übersicht unten.

9. Jetzt haben Sie die WooCommerce-Integration erstellt! Wenn Sie mehrere Shops verbinden möchten, wiederholen Sie diese Schritte, bis alle Shops verbunden sind.
10. Gehen Sie dann zur oberen grauen Leiste Sendungsübersicht und wählen Sie "Buch". Hier können Sie alle Ihre neuen Sendungen buchen.
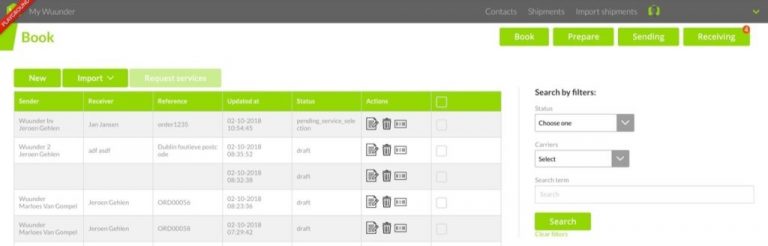
11. Wählen Sie "Importieren" und dann den gewünschten "WooCommerce" -Shop.
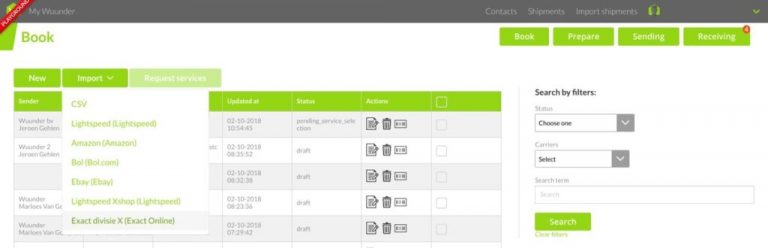
12. Sie haben jetzt zwei Möglichkeiten (Dropdown-Menü in der grünen Schaltfläche):
- Alle Bestellungen als Konzept importieren: Sie importieren alle Bestellungen und buchen sie dann alles auf einmal of pro stück
- Alle Bestellungen automatisch importieren und buchen: Sie importieren und buchen alle Bestellungen gleichzeitig. Die letztere Option ist besonders interessant, wenn Sie verwenden Importregeln en Versandregeln funktioniert.
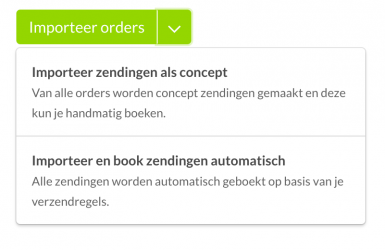
- Weitere Informationen zu den von uns durchgeführten Überprüfungen und möglichen Fehlermeldungen wie das Fehlen einer Erfassungsadresse finden Sie über diese Link.
- Nachdem Sie eine Bestellung in MyWuunder gebucht haben, aktualisieren wir den Status in WooCommerce. Dies bedeutet, dass Ihre Bestellübersicht in Ihrem Shop immer auf dem neuesten Stand ist. Wir aktualisieren auch Ihre Bestelldaten in Ihrem Shop mit der Sendungsnummer, der Track & Trace-URL und dem Namen des Spediteurs. Dies bedeutet, dass Ihre Bestellübersicht in Ihrem Shop immer auf dem neuesten Stand ist. Systeme wie Kanalisierbar of Kanalmotor of nur füttern kann diese Daten auch wieder verwenden.
- Eine Übersicht aller gebuchten Sendungen finden Sie in der "Buch" Übersicht. Hier können Sie beispielsweise auch die Details einer gebuchten Sendung kopieren, um eine weitere Sendung zu versenden. Eine Übersicht aller Versandetiketten finden Sie in der "Vorbereiten" Überblick.
- Wenn Sie alle Versandetiketten schnell drucken möchten, finden Sie hier alle Infos.
- Durch Klicken auf das grüne Track & Trace-Symbol in der Bestellübersicht von WooCommerce können Sie auch die Sendung verfolgen. Im MyWunder Sie können den aktuellen Status jeder Sendung leicht anzeigen und mögliche Probleme schnell identifizieren.
- Eine Sendung zurücksenden? Das ist sehr einfach. Lesen Sie mehr darüber Link.
Inhaltsverzeichnis
Aktionsschaltflächen
Verwenden Sie die Aktionsschaltflächen in Ihrer Bestellübersicht von Woocommerce, um effizienter zu arbeiten. Sie können Sendungen einfach über die Aktionsschaltflächen buchen, drucken und verfolgen:
Status
Icon
Weitere Informationen
Bücher

Wenn Sie auf dieses Symbol klicken, gelangen Sie zu MyWuunder, wo Sie die Sendung direkt buchen können.
Die Buchung hat begonnen

Ihre Sendung wurde über Sammelbücher an MyWuunder gesendet. In der Entwurfsumgebung von MyWuunder kann die Bestellung gebucht werden.

Sie können auf verschiedene Arten und natürlich auch in Ihrer Shop-Umgebung selbst drucken. Wenn Sie diese Taste drücken, drucken Sie das der Bestellung zugeordnete Versandetikett.
Folge

Sie können direkt zur Seite des Spediteurs gehen, um eine Sendung aus Ihrem Shop zu verfolgen. Es ist noch einfacher, eine Sendung über die "Übersicht senden" in MyWuunder zu verfolgen.