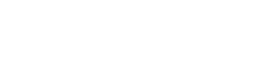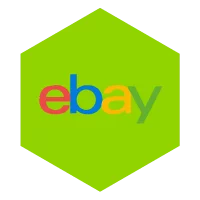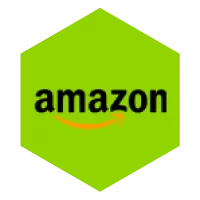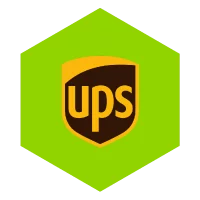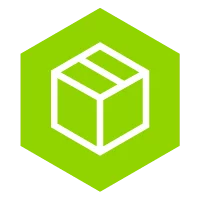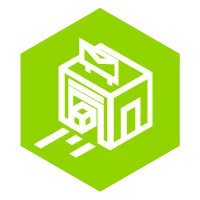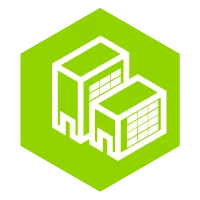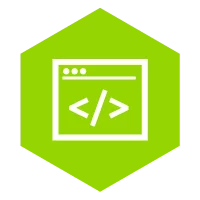Verbinden Sie ganz einfach Ihren WooCommerce-Shop
Vielen Dank, dass Sie unser WooCommerce-Plugin getestet haben! In dieser Anleitung können Sie Schritt für Schritt lesen, wie Sie Ihren WooCommerce-Webshop mit Wuunder verknüpfen.
Möchten Sie zunächst weitere Informationen? Dann lesen Sie sich dieses durch Link mehr über unser Webshop-Modul oder sehen Sie sich die Häufig gestellte Fragen über WooCommerce.
Genauso wichtig
Nach der Aktivierung des Plug-ins müssen Sie Ihren Webshop mit Wuunder verknüpfen. Bitte beachten Sie Folgendes: Der Wuunder Webshop Connector und das Buchungssystem von Wuunder haben unterschiedliche Anmeldedaten. Wenn Sie keine Zugangsdaten haben, müssen Sie zunächst den Onboarding-Prozess durchlaufen. Sie können sich nicht mit den Anmeldedaten Ihres MyWuunder-Kontos beim Wuunder Webshop Connector anmelden. Dies wird ab Schritt 4 ausführlich erklärt.
Tipps und Ratschläge
In diesem Handbuch wird erläutert, dass es möglich ist, das vorherige und das neue Plugin gleichzeitig aktiv zu haben. Wir empfehlen Ihnen daher, in der Anfangsphase (Testphase) beide Plug-Ins aktiviert zu lassen und sicherzustellen, dass das vorherige Plug-In eingerichtet und funktionsfähig ist. Ein Wechsel zwischen den Plug-Ins ist problemlos möglich, siehe Schritt 8.
Vorteile des neuen Plugins
- Viele weitere Transportdienstleistungen möglich, damit Ihr Kunde wählen kann;
- Die Versandkosten sind aufgrund der größeren Optionen realistischer als bei Tabellentarifen, was die Konvertierung im Webshop erhöht.
- Die Versandkosten sind realistischer;
- Bei Problemen mit einem bestimmten Spediteur (z. B. wenn der Versand in das Vereinigte Königreich vorübergehend nicht möglich ist) können wir Buchungen über diesen Spediteur sofort stornieren;
- Weniger Wartungsaufwand für das Plug-in durch Shop-Updates;
- Langfristig sind dynamische Tarife und realistische Lieferzeiten basierend auf Volumen, Gewicht, Zielort etc. möglich.
Verknüpfen Sie WooCommerce mit Wuunder
Schritt 1 - Laden Sie das Wuunder-Plugin herunter
Laden Sie das Wuunder-Plugin herunter hier.
Schritt 2 – Laden Sie das Wuunder-Plugin in die Admin-Umgebung Ihres WooCommerce-Shops hoch
Gehen Sie zu Plugins und klicken Sie auf „Neu hinzufügen“. Laden Sie die gerade heruntergeladene Datei hoch, indem Sie auf „Plugin hochladen“ klicken. Wählen Sie dann die Datei auf Ihrem Computer aus. Klicken Sie anschließend auf „Jetzt installieren“.

Schritt 3 – Aktivieren Sie das Plugin
Klicken Sie nach dem Hochladen auf Plug-in aktivieren, wie im Bild unten gezeigt. Oder gehen Sie zur Plug-In-Übersicht und aktivieren Sie dort das Wuunder-Versandmodul.

Schritt 4 – Wählen Sie die Umgebung aus, mit der Sie eine Verbindung herstellen möchten
Gehen Sie zu den WooCommerce-Einstellungen und öffnen Sie die Registerkarte Wuunder Connector. Hier können Sie zwischen Produktion oder Staging wählen. Möchten Sie unser System zuerst ausprobieren? Wählen Sie dann „Staging einrichten“. Andernfalls können Sie eine direkte Verbindung zur Produktionsumgebung herstellen, indem Sie auf „Produktion einrichten“ klicken. Sobald Sie auf eine der beiden Schaltflächen klicken, werden Sie zum Onboarding-Prozess weitergeleitet. Es ist auch möglich, das bisherige Wuunder-Plug-in neben dem neuen Wuunder-Versandmodul in Ihrem WooCommerce-Shop zu installieren. Schritt 8 erklärt dies genauer.

Schritt 5 – Verbinden des Webshops mit Wuunder
Nachdem Sie Ihre Umgebung ausgewählt haben, werden Sie zu einer Seite weitergeleitet, auf der Sie aufgefordert werden, sich beim „Wuunder Webshop Connector“ anzumelden. Wenn Sie noch keine Zugangsdaten haben, klicken Sie auf Onboarding (Hinweis: Das Buchungssystem von Wuunder hat einen anderen Zugang). Wenn Sie über Anmeldedaten verfügen, melden Sie sich an und fahren Sie fort, indem Sie auf „Produktion einrichten“ klicken. Sobald Sie auf eine der beiden Schaltflächen klicken, werden Sie zum Onboarding-Prozess weitergeleitet. Sie können nun mit Schritt 8 fortfahren. Es ist auch möglich, das bisherige Wuunder-Plugin neben dem neuen Wuunder-Versandmodul in Ihrem WooCommerce-Shop zu installieren. Schritt 8 erläutert dies genauer.

Schritt 6 – Onboarding-Assistent
Wenn Sie auf „Onboarding“ klicken, beginnt der Assistent mit der Verbindung Ihres Webshops. Führen Sie alle Schritte aus.

Schritt 7 – Überblick über das Onboarding
Nach Abschluss des Assistenten sehen Sie eine Übersicht mit allen eingegebenen Informationen. Sie können überprüfen, ob alles korrekt ist. Alles richtig? Klicken Sie dann auf „Onboarding abschließen“.

Schritt 8 – Schließen Sie das Onboarding ab
Nachdem Sie auf „Onboarding abschließen“ geklickt haben, wird der Bildschirm „Willkommen bei Wuunder“ angezeigt. In diesem Moment ist Ihr Webshop mit unserem „Wuunder Webshop Connector“-System verbunden. Unser Team wird sich daher an die weitere Einrichtung Ihres Kontos machen. Wir werden daher mit Ihnen Kontakt aufnehmen, um zu klären, welche Speditionen mit welchen Transportdiensten eingesetzt werden sollen. Wenn Sie nicht automatisch zu Ihrem Webshop weitergeleitet werden, klicken Sie auf die Schaltfläche „Zurück zum Webshop“.

Schritt 9 – Einrichtung abgeschlossen
Wie bereits erwähnt, können Sie das alte Plug-in und das neue Wuunder-Plug-in gleichzeitig aktiv haben. Möchten Sie das neue Plug-in verwenden? Stellen Sie dann sicher, dass Sie in den Einstellungen des Wuunder Connector Plug-Ins unter Status die Option „Aktivieren“ ausgewählt haben. Möchten Sie das alte Plugin verwenden? Wählen Sie dann „Deaktivieren“. Überprüfen Sie nach den Änderungen immer, ob in Ihrem Checkout noch alles funktioniert.

Habt ihr Fragen? Bitte kontaktieren Sie unseren Kundenservice unter [E-Mail geschützt] .
Importieren Sie Bestellungen in das Buchungssystem von Wuunder
Wenn Ihr Shop mit Wuunder verbunden ist, können Sie einfach und schnell Bestellungen buchen. Führen Sie dazu die folgenden Schritte aus:
Schritt 1 – Anmelden
Sobald Sie bei Ihrem MyWuunder-Konto angemeldet sind, gehen Sie zu Sendungen. Hier sehen Sie ein Dropdown-Menü. Wählen Sie „Buchen“.
Schritt 2 – Importieren
Klicken Sie auf Importieren und wählen Sie „WooCommerce“.

Schritt 3 – Seite importieren
Sie befinden sich nun auf der Importseite. Durch Klicken auf den Pfeil neben „Bestellungen importieren“ können Sie auswählen, wie Sie die Bestellungen importieren möchten. Möchten Sie alle Bestellungen manuell buchen? Wählen Sie dann „Sendungen als Entwürfe importieren“. Sie möchten, dass alle Bestellungen sofort verbucht werden und Sie nichts mehr selbst tun müssen? Wählen Sie dann „Sendungen automatisch importieren und buchen“.

Schritt 4 – Auswahl importieren
Wenn Sie ausgewählt haben, wie Sie die Bestellungen importieren möchten, klicken Sie auf „Importieren“. Der Import kann eine Weile dauern. Unser System beginnt mit der Erfassung und Prüfung der Bestellungen.
Schritt 5 – Übersicht der Bestellungen
Sie befinden sich jetzt auf der Buchseite. Hier sehen Sie alle importierten Bestellungen. Wenn Sie die Option Sendungen importieren und buchen haben, sehen Sie im Status der Bestellungen den Eintrag Gebucht. Sie können mit Schritt 7 fortfahren. Wenn Sie Sendungen als Entwurf importieren ausgewählt haben, müssen Sie die Bestellungen noch manuell buchen. Der Status dieser Bestellungen ist Entwurf. Fahren Sie nun mit Schritt 6 fort.
Schritt 6 – Buchen
Sie können jetzt jede Bestellung einzeln manuell buchen. Finden Sie heraus, wie Sie das machen hier. Sie können auch mehrere Entwurfssendungen gleichzeitig buchen. Weitere Informationen erhalten Sie hier zu finden.
Schritt 7 – Versandetiketten
Sobald Sie die Sendungen gebucht haben, können Sie auf „Vorbereiten“ gehen. Hier können Sie die Versandetiketten ausdrucken. Wenn Sie mehr über das Drucken von Versandetiketten erfahren möchten, klicken Sie hier hier.
Aktionsschaltflächen
Nutzen Sie die Aktionsschaltflächen in Ihrer WooCommerce-Bestellübersicht, um effizienter zu arbeiten. Über die Aktionsschaltflächen können Sie Sendungen ganz einfach buchen, drucken und verfolgen:
Status
Icon
Weitere Informationen
Bücher

Wenn Sie auf dieses Symbol klicken, gelangen Sie zu MyWuunder, wo Sie die Sendung direkt buchen können.
Die Buchung hat begonnen

Ihre Sendung wurde über Sammelbücher an MyWuunder gesendet. In der Entwurfsumgebung von MyWuunder kann die Bestellung gebucht werden.

Sie können auf verschiedene Arten und natürlich auch in Ihrer Shop-Umgebung selbst drucken. Wenn Sie diese Taste drücken, drucken Sie das der Bestellung zugeordnete Versandetikett.
Folge

Sie können direkt zur Seite des Spediteurs gehen, um eine Sendung aus Ihrem Shop zu verfolgen. Es ist noch einfacher, eine Sendung über die "Übersicht senden" in MyWuunder zu verfolgen.
Suchen Sie das alte Handbuch?
Suchen Sie das Handbuch für das alte WooCommerce-Plugin? Sie finden dieses hier hier.