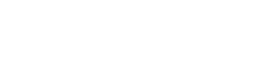DPD, PostNL and DHL send eCommerce shipments via Bol.com
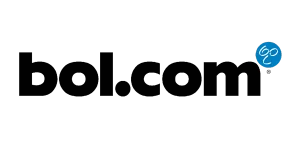 If you sell products via Bol.com, you can also send these orders via Bol.com's transport contract with various carriers: “parcel stamps via Bol.com” or “Shipping via Bol.com”. This way you can send your DPD, PostNL and DHL eCommerce shipments via Bol.com. Unfortunately, these competitive rates only apply to shipments that you bring to a Parcelshop yourself.
If you sell products via Bol.com, you can also send these orders via Bol.com's transport contract with various carriers: “parcel stamps via Bol.com” or “Shipping via Bol.com”. This way you can send your DPD, PostNL and DHL eCommerce shipments via Bol.com. Unfortunately, these competitive rates only apply to shipments that you bring to a Parcelshop yourself.
Linking Bol.com to Wuunder is quite easy because you don't have to install anything. With the push of a button you can send all orders with the most suitable carrier.
After you have booked the orders, we will send an update to Bol.com with the track & trace information and the chosen carrier. In this manual you can read how you can do this. More information about Shipping via Bol.com and the Bol.com parcel stamps can be found here.
Link bol.com
1. Be the first to link your Bol.com account with Wuunder. Read more information about this via this link. If you want to test orders before you start “for real”, you can do so in our test environment.
Activate bol.com transport contracts
2. To use the Bol.com transport rates, we need your “Client ID” and the “Secret key”. You can find these in your bol.com seller account.
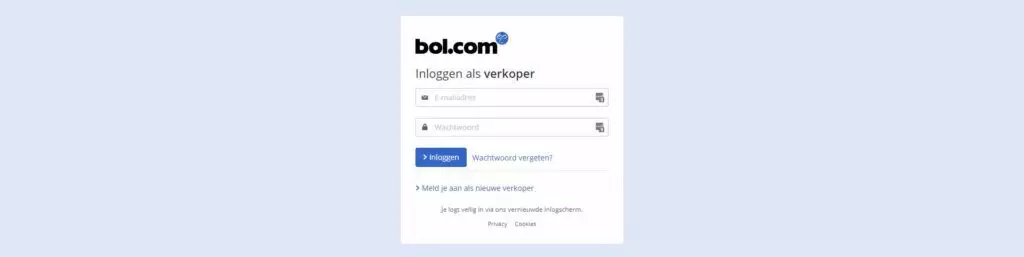
3. Under the heading “Services” on the right side of the screen, click on “API Settings”
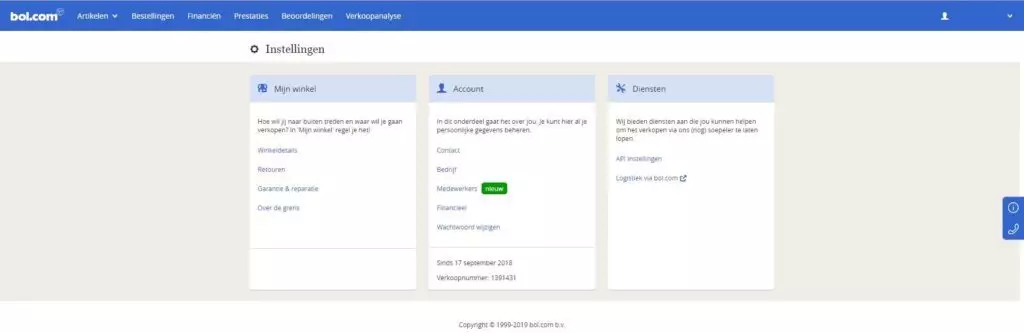
4. You can of course specify Wuunder as “Technical contact” for Bol.com. Then choose “Create”. Choose “Wuunder” at the question “Do you want to add the client credentials for a new API user?”. Optionally, create test keys for the test environment and production keys for the live environment.
5. Send the keys to our customer service and we ensure that you can start immediately. Clearly indicate whether you send us the keys for the test and / or production environment.
Import bol.com orders
6. Select “Import” and then the desired “Bol.com” shop MyWuunder.
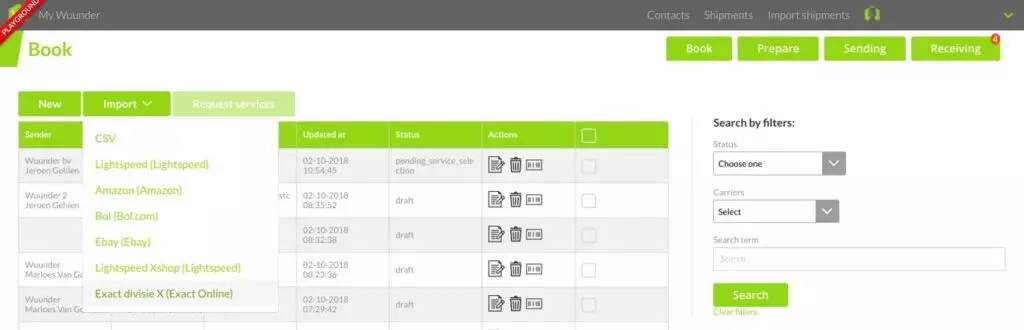
7. You now have two choices (dropdown menu in the green button):
- Import all orders as a concept: You import all orders and then book them all at once of per Unit. Use these options if you want to use “Shipping via Bol.com”.
- Import and book all orders automatically: You import and book all orders at once. The latter option is particularly interesting if you are using import rules en shipping rules works.
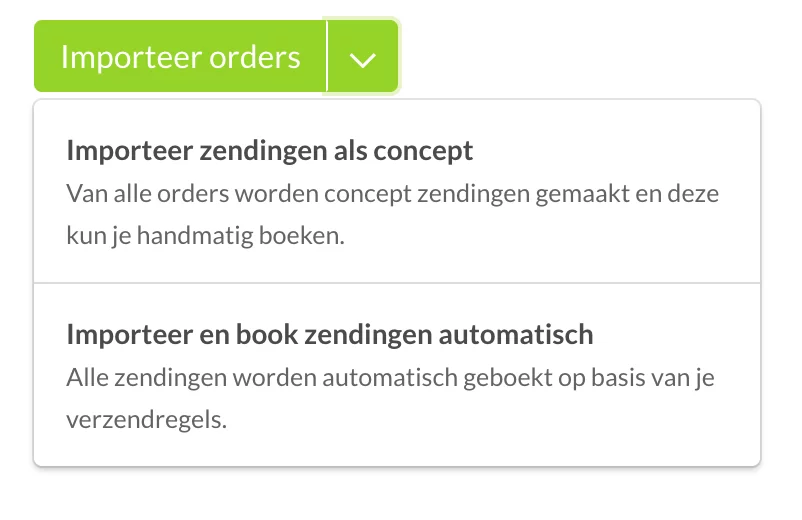
8. More information about the checks we perform and possible error messages such as the lack of a pick-up address can be found via this link.
9. If you want to know how to easily send these imported drafts in one go, click here.
At “Shipping via Bol.com” we show the imported shipment in the “Booking” overview on the day you have to send this order. You can see that there are orders ready for shipment at a later time in the filter (bookable on). Sometimes Bol adjusts the delivery time if carriers need longer to deliver shipments. We therefore recommend that you delete and re-import the old orders (with a delivery date in the future) before importing the orders. This way you can be sure that you will send the shipments at the right time.
10. When booking, choose the carrier “Bol.com”. Your shipments will then be booked via Bol.com with DPD, PostNL or DHL eCommerce, as if you book directly with the relevant carrier via Wuunder. You can find the shipping label in the usual place (Prepare).
11. If you have booked a Bol.com order, you cannot book the same order again with Bol.com. They check whether a label has already been issued for the order and do not allow you to create a label twice for the same order.
12. If you want to print all packing slips, shipping labels and commercial invoices quickly, you will find here all info.