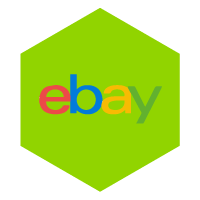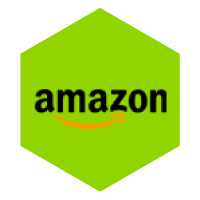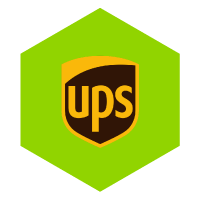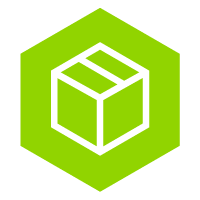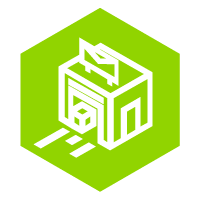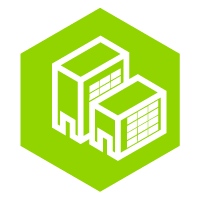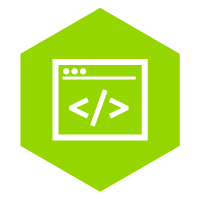One Click Printing
Wuunder has the option to process the printing of the shipping labels in the prepare page with just one click. Wuunder supports both ZPL (Zebra) and normal printers
Do you also want to print packing slips via Wuunder that you can use for order picking in your warehouse and generate a label via scanning? This can be done through our Scan & Print modules. Do you want to have this activated? Please contact your account manager or via [email protected]
To print with one click, Wuunder uses a software tool that can manage the print queue: PrintNode. This allows you to print continuously without issues. Therefore there are 2 possibilities:
1. You use the Wuunder account at PrintNode
2. You use your own account at PrintNode
The settings are slightly different per option. We explain them below.
One Click Printing via Wuunder account
1. Below Settings go to the tab 1-click Print > note if it is not visible, please send our customer service an e-mail to arrange that
2. When you are on the 1-Click Print tab, activate the option to continue
3. At step 2, go to PrintNode's page and install the app
4. If you enabled the option, a username and password will appear in step 3, with this information you can log in to the newly installed app.

5. After logging in to PrintnNode you will see a screen like the one below.

Printnode will automatically detect which printers are connected to the computer you are working on and whether they are on or off, you can see this in the "Printers" tab (step 4 of the settings)

6. In MyWuunder you can then set the right printer for the right type of label or packing slip.
If you don't have a ZPL label printer, make sure you always select the option 'None - only print PDF shipping labels'.

7. The final step is to print a test label(s) and test packing slip to make sure it works.
You are now ready to print with one click in the prepare page!
One Click Printing via your own PrintNode account
1. Below Settings go to the tab 1-click Print > note if it is not visible, please send our customer service an e-mail to arrange that
2. When you are on the 1-click Print tab, scroll to the bottom of the page and click on “Click here to use your own PrintNode account”.
3. At Step 1 you need to enter an API key from PrintNode before you can enable the option
You can find the API key by logging in via https://api.printnode.com/app/login with the registered email and password. Once logged in, you can click on 'API Keys' at the top right and generate a key via 'create'

4. You then paste the API key that was created there in MyWuunder.

5. If the PrintNode app is not yet installed, you can install it via the link indicated in step 2, we expect this to be the case since you already have your own account
6. After you have logged in to PrintNode you will see a screen like the one below.

PrintNode will automatically detect which printers are connected to the computer you are working on and whether they are on or off, you can see this in the "Printers" tab (step 4 of the settings)

7. In MyWuunder you can then set the right printer for the right type of label or packing slip. If you don't have a ZPL label printer, make sure you always select the option 'None - only print PDF shipping labels'.

8. The last step is to print a test label(s) and a test packing slip to make sure it works.
You are now ready to print with one click in the prepare page!