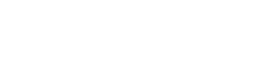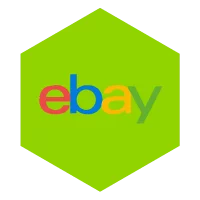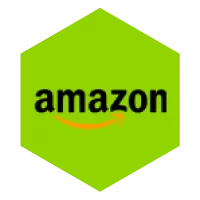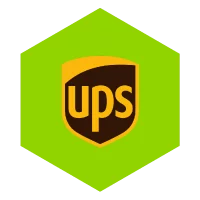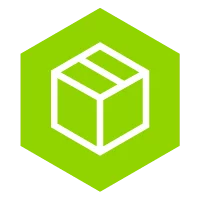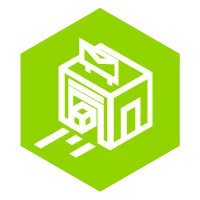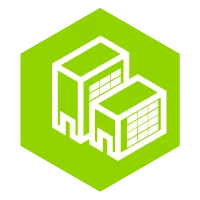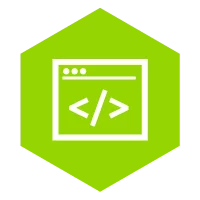Send your Lightspeed orders
An import service has been developed for Lightspeed: Wuunder StoreSync. This allows you to import all orders at once. That makes sending Lightspeed orders very easy! At the touch of a button you can then send documents, packages and pallets with the most suitable carrier. Linking Lightspeed to Wuunder is quite easy because you don't have to install anything. With the short guide below you can link one or more online shops (multishops) within a few minutes.
Is the pairing not successful? Then our customer service you like.

Lightspeed StoreSync
1. Go to the Settings menu of MyWuunder (green dropdown menu). Here you set a “default service”, volume and weight if this data is not received via StoreSync. read here more about these default values.
2. Specify a default pick-up address so that it is automatically added to each order via the following link. Do not use an e-mail address, in the collection address, if you do not want to receive a shipping label by e-mail.
3. Then you go to it Integrations overview in the gray bar under the green drop-down menu. Select “New”.
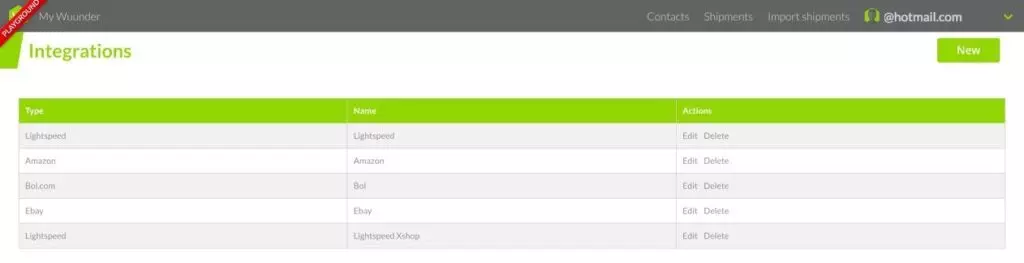
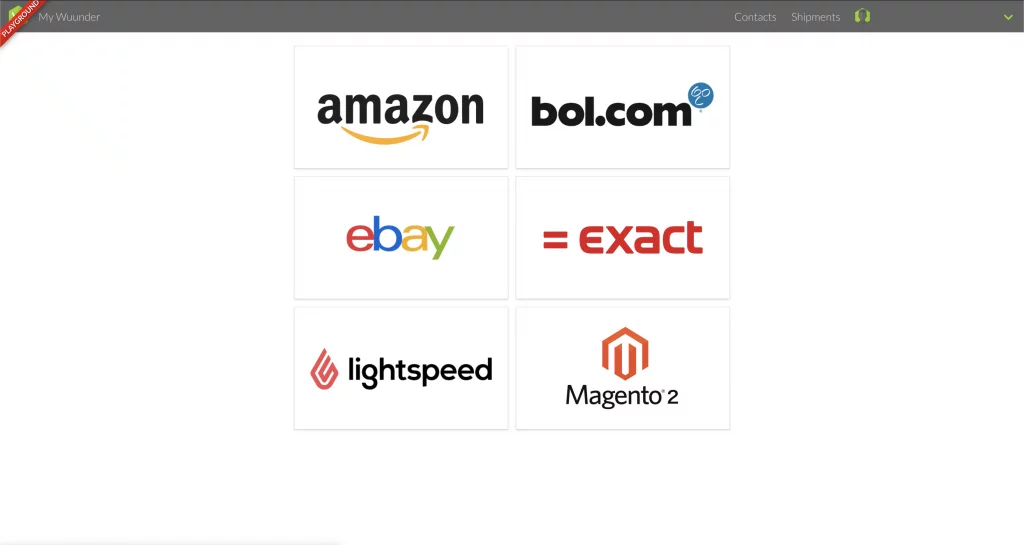
5. You can now give the Integration a name so that you know later which data you are going to import. Then press the button “Start authorization flow”.
6. Enter your Lightspeed API key and Secret key and press the green button. If you do not have a Lightspeed API and secret key yet, you can access it Lightspeed .
7. By default we import all orders that have the status “processing_awaiting_shipment”. If you have created your own status code yourself, you can indicate it here. If you want to import multiple status codes, put a comma behind each status code. So for example ”processing_awaiting_shipment, processing_awaiting_payment”. We import any desired status.
The Payment status to import field defaults to Paid because you usually only want to import orders that have been paid by the customer.
Note: Leave the CustomStatusID field blank. This only needs to be filled in if you want to import a specific custom status.
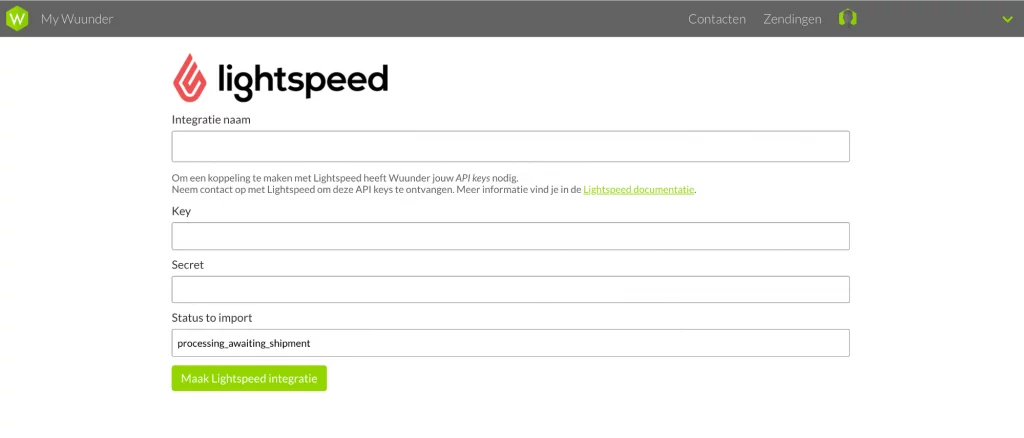
11. Select “Import” and then the desired “Lightspeed” shop.
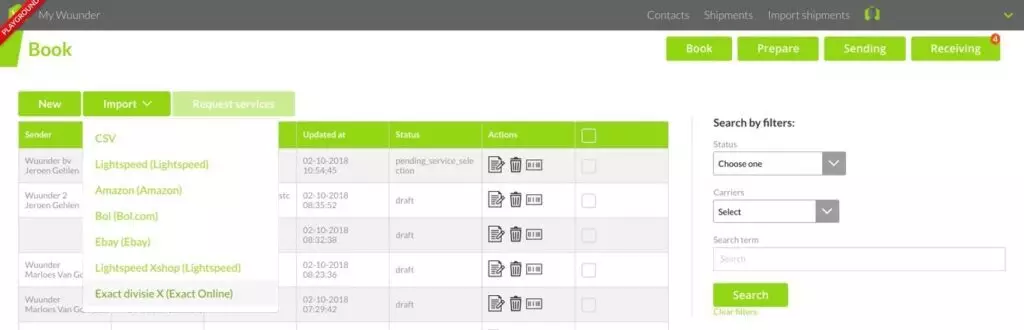
12. You now have two choices (dropdown menu in the green button):
- Import all orders as a concept: You import all orders and then book them all at once of per Unit.
- Import and book all orders automatically: You import and book all orders at once. The latter option is particularly interesting if you are using import rules en shipping rules works.
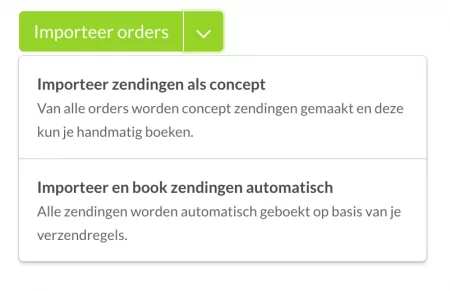
- More information about the checks we perform and possible error messages such as the lack of a collection address can be found via this one link.
- An overview of all booked shipments can be found in the "Book" overview. Here you can, for example, also copy the details of a booked shipment to send another shipment. An overview of all shipping labels can be found in the "To prepare" overview.
- We will update your shop as soon as you have booked the shipments. This keeps you in control of which orders you still have to process.
- If you want to print all shipping labels quickly, you will find here all info.