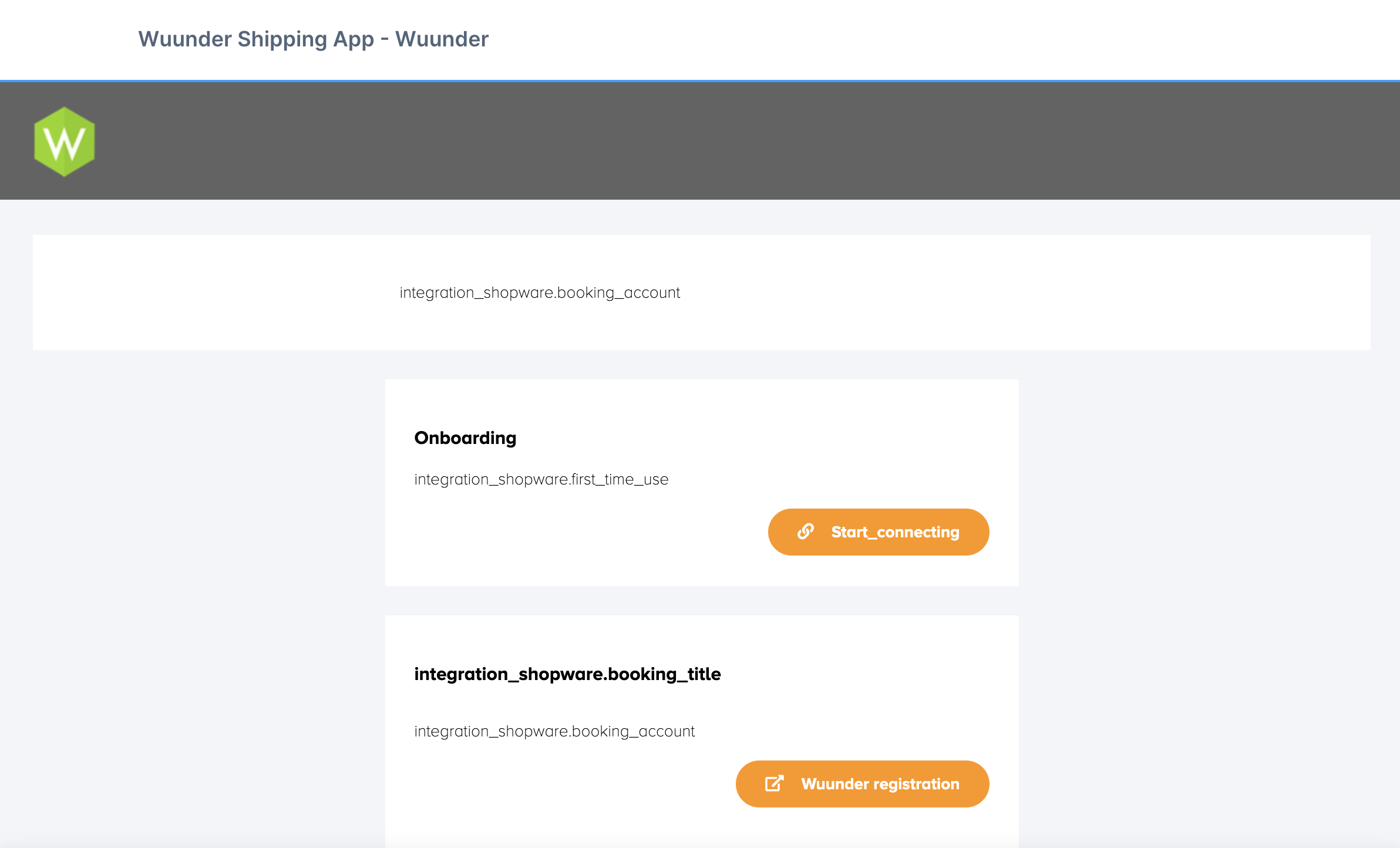gemakkelijk versturen met Shopware
Met behulp van de volgende informatie kun gemakkelijk versturen met Shopware. Met een druk op de knop kun je documenten, pakketten en pallets versturen met de meest geschikte vervoerder.
SHOPWARE VERZENDMODULE
- Werk je met een andere versie, wil je meer informatie over Shopware 6 of lukt het koppelen niet? Neem dan even contact op met onze customer service.
- Wuunder kent zowel een test- als productieomgeving. We raden je aan om de werking van je shop eerst goed te testen in de test-omgeving voordat je live gaat. Activeer de test-omgeving via deze link.
- Maak een back-up van je webshop en download de Shopware plug-in via de Shopware marketplace.
Shopware configuratie
Stap 1 – Om de Wuunder app te installeren, navigeer je naar Extensies > Mijn extensies in je Shopware admin.
Stap 2 – Installeer de app met de knop “Extensie uploaden”.
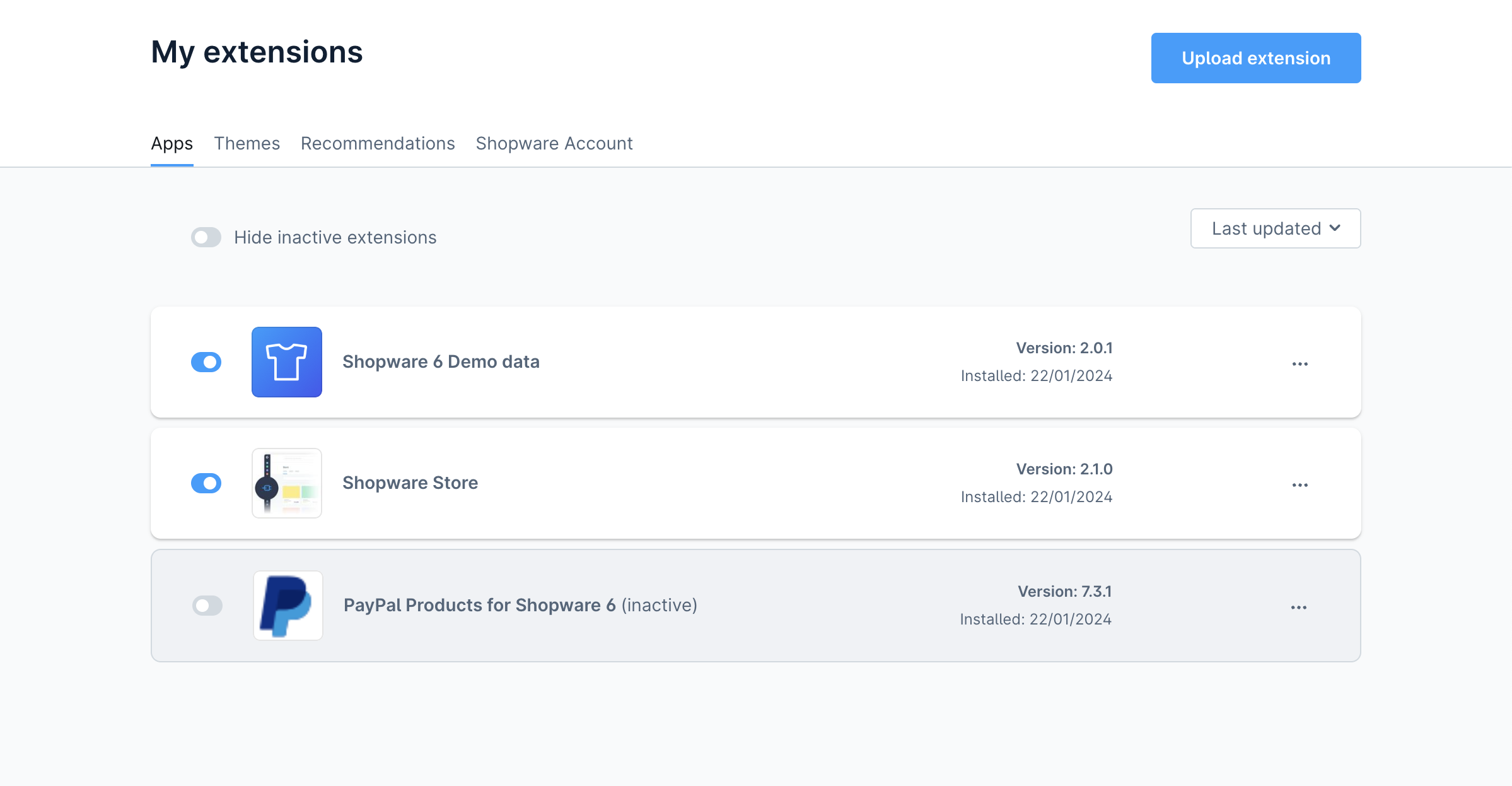
Stap 3 – Na het uploaden verschijnt de app in de extensielijst onder de kolom Apps.
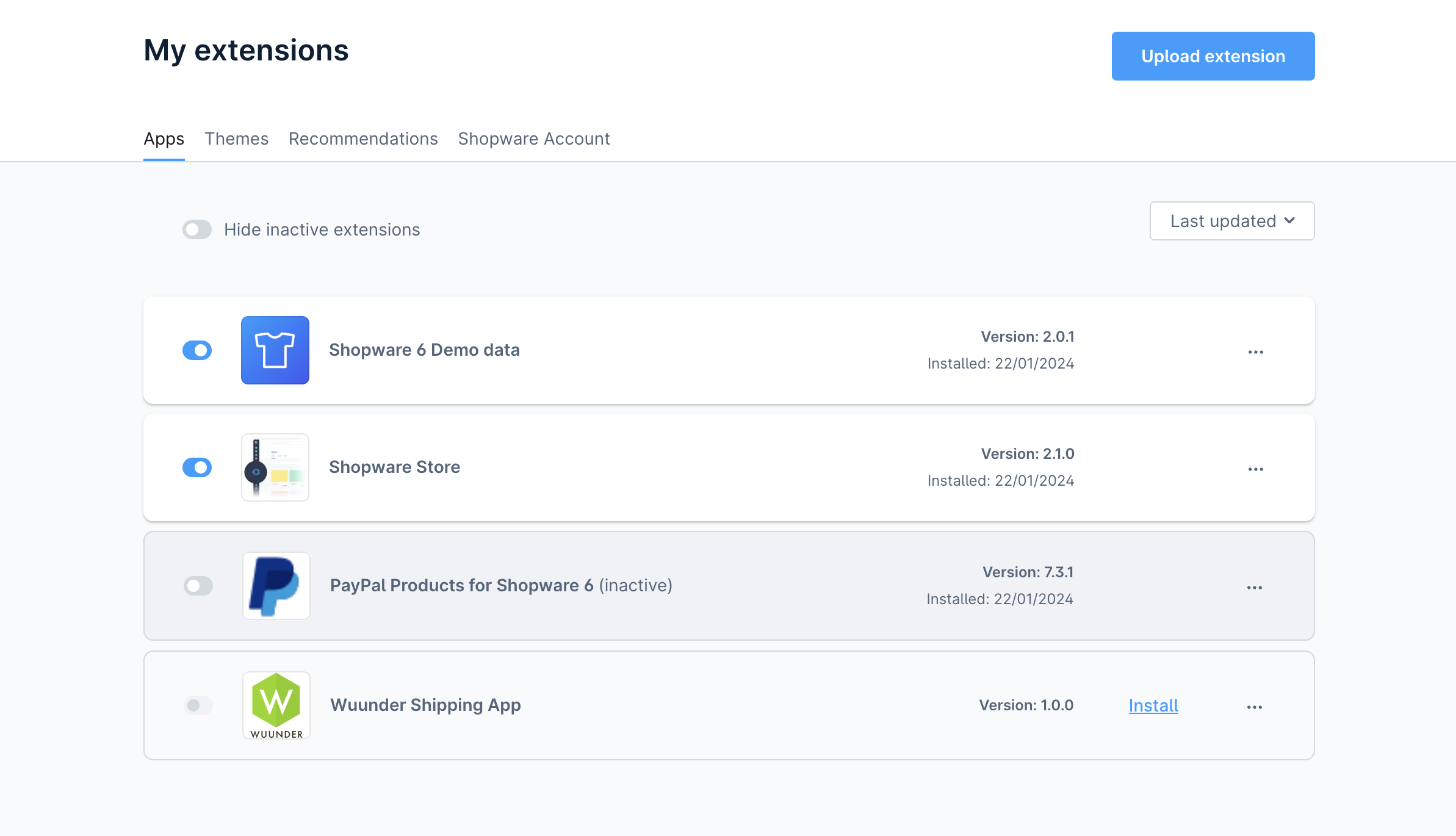
Stap 4 – Selecteer “Installeer app” in het contextmenu van Wuunder Shipping.
Stap 5 – Activeer de app door de toggle aan te zetten.
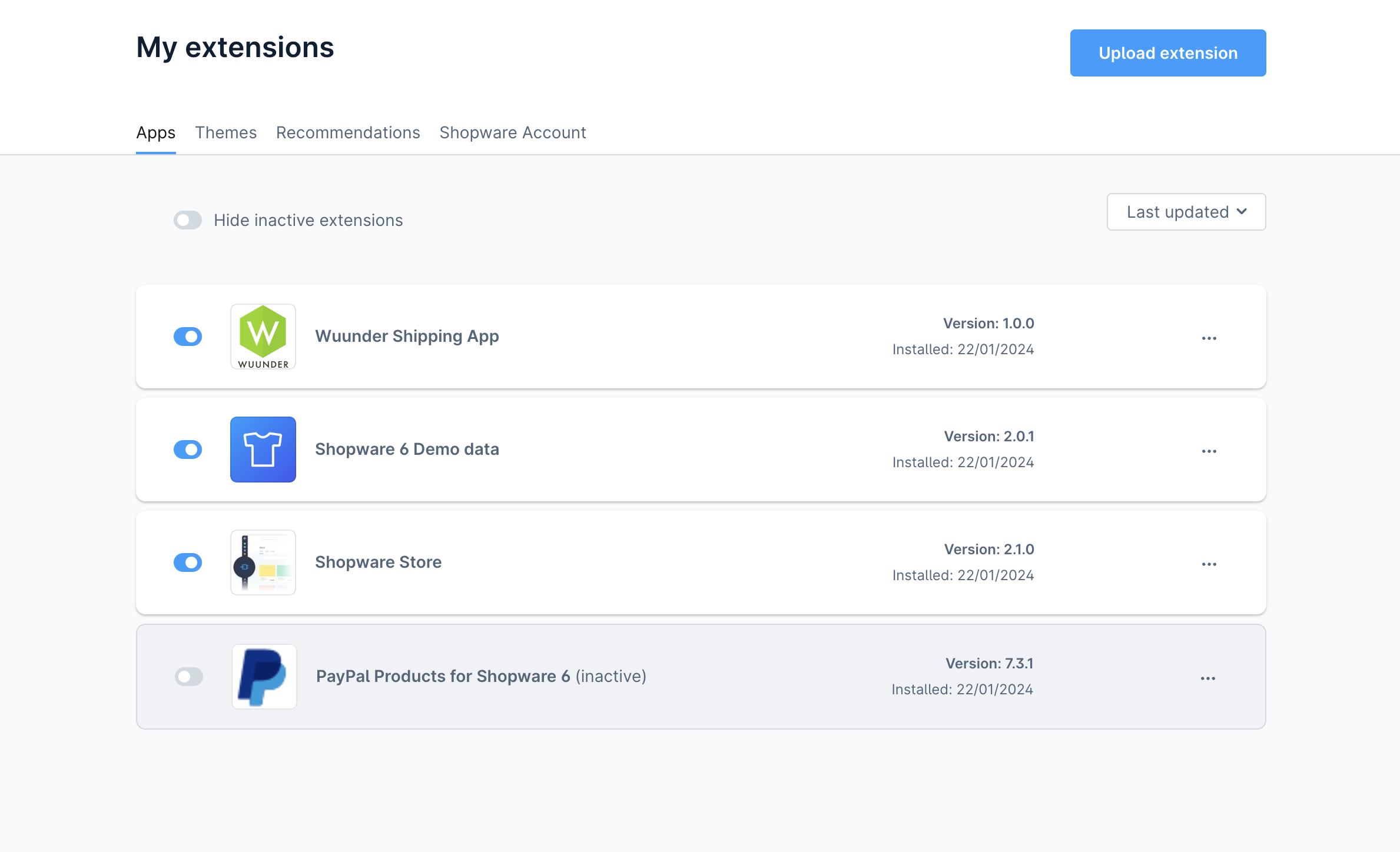
Stap 6 – Zodra de app is geactiveerd, selecteer je “Extensie openen” in het contextmenu. Het inwerkscherm voor nieuwe klanten verschijnt. Selecteer “Verbinding starten” en voltooi de inwerkprocedure.