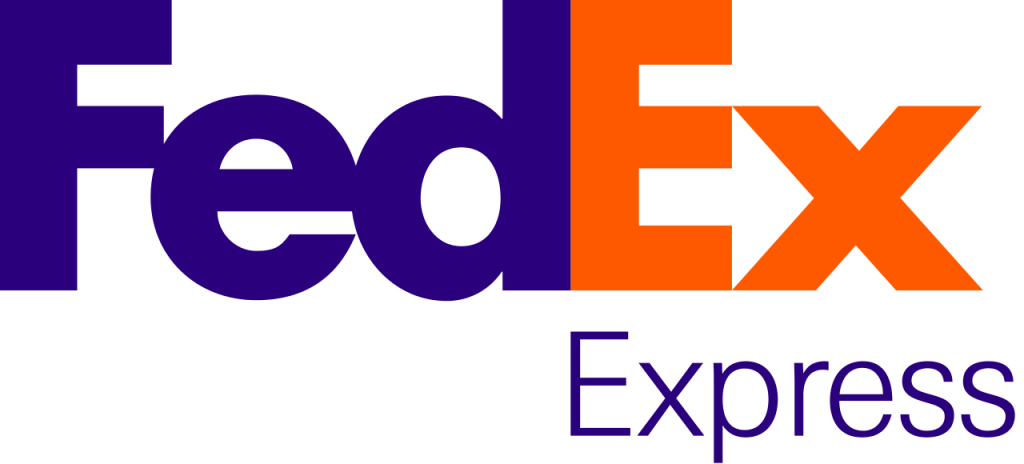Book a shipment quickly
You can quickly book a shipment in several ways. Whether it is a document, package or pallet. Via a webshop system, an API connection or MyWuunder.
The most comprehensive way to book shipments is through MyWuunder. In this user manual we briefly explain how this works. Can't figure it out or do you have any questions? Please contact our customer service.
All options in a row
Go to the "Drafts page”To book your shipments one by one or in bulk. On this page you can see all shipments that you want to book (“drafs”) or have booked. The first time you come to this page, the table is completely empty.
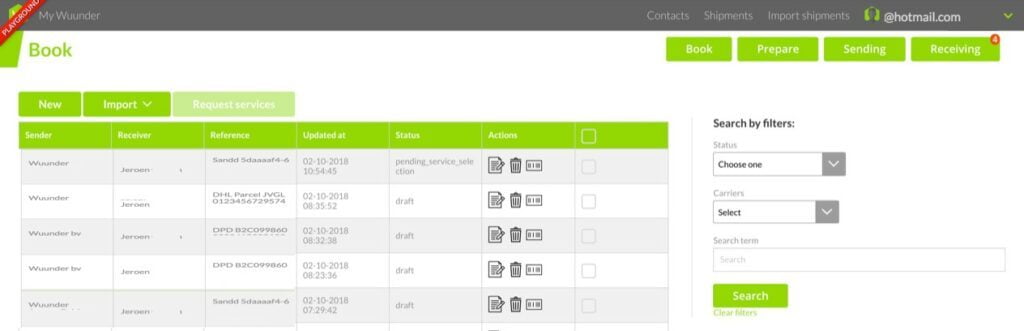
You start by making a draft shipment.
This can be done in various ways:
- Manual: Press “New” and create an individual shipment. You read here more about the next steps.
- Importing drafts: Click on “Import” and import shipments via StoreSync or CSV:
- Manual: Click on "New", the "Edit" or "copy" icon and immediately book the shipment. You will find more information here.
- Bulk draft books: Book multiple draft shipments at once via Bulk books
Action buttons
Wuunder tries to help you book quickly and save time. The following icons allow you to choose additional functions:
Action Calendar | Icon | More information |
|---|---|---|
Change | Edit the content of a draft. For example if you want to add or change something. | |
Copy |  | With this you can make the same draft again. Handy if you want to send multiple orders with the same product to different recipients |
The status of your booking
As soon as you have booked a shipment, the status of the shipment changes. Sometimes you have to refresh the page to see the most recent information.
Status | More information | |
|---|---|---|
Draft | These are all shipments that have not yet been posted. | |
Pending service selection | These are all shipments where no transport service has yet been selected. | |
Booking in progress | These shipments are currently booked for you with a carrier. | |
Booking failed | These are shipments where something went wrong during the booking. Book this manually by clicking on the “edit” icon in the action column. | |
Booked | These shipments have been booked with a carrier. We show these to you all day long. We do not show it after 24 hours in the evening. You can always find them via the search function. |
Contents manual
Icon