Gemakkelijk je WooCommerce shop koppelen
Leuk dat je onze WooCommerce-plug-in gaat testen! In deze handleiding lees je stap voor stap hoe je jouw WooCommerce-webshop koppelt aan Wuunder.
Wil je eerst nog meer informatie? Lees dan via deze link meer over onze webshop module of bekijk de Frequently asked questions over WooCommerce.
Nog even belangrijk
Na het activeren van de plug-in, moet je je webshop koppelen aan Wuunder. Houd hierbij rekening met het volgende: de Wuunder Webshop Connector en Wuunders boekingssysteem hebben andere inloggegevens. Als je geen inloggegevens hebt, zal je eerst het onboardingproces moeten doorlopen. Je kunt niet met de inloggegevens van je MyWuunder-account inloggen op de Wuunder Webshop Connector. Vanaf stap 4 wordt dit helemaal uitgelegd.
Tips en advies
Deze handleiding legt uit dat het mogelijk is om de vorige plug-in en de nieuwe plug-in tegelijk actief te hebben. Wij adviseren dan ook om in de beginfase (testfase) beide plug-ins geactiveerd te houden en ervoor te zorgen dat de vorige plug-in ingesteld is en werkt. Het is namelijk mogelijk om eenvoudig te switchen tussen de plug-ins, zie stap 8.
Voordelen van nieuwe plug-in
- Veel meer transportservices mogelijk waardoor je klant kan kiezen;
- Verzendtarieven zijn realistischer door meer mogelijkheden dan via table rates, waardoor conversie in webshop hoger wordt;
- Verzendtarieven zijn realistischer;
- Bij issues bij een bepaalde vervoerder (bijvoorbeeld wanneer het verzenden naar het VK tijdelijk niet mogelijk) kunnen we boeken via deze vervoerder direct uitzetten;
- Minder onderhoud nodig aan de plug-in bij updates van de shop;
- Op termijn zijn dynamische tarieven en realistische levertijden mogelijk op basis van volume, gewicht, bestemming, etc.
WooCommerce koppelen met Wuunder
Stap 1 – Download de Wuunder Plugin
Download de Wuunder plugin hier.
Stap 2 – Upload de Wuunder Plugin in de Admin-omgeving van je WooCommerce-shop
Ga naar Plugins en klik op ‘Add New’. Upload het zojuist gedownloade bestand door op ‘Upload Plugin’ te klikken. Selecteer dan het bestand van je computer. Zodra je dit hebt gedaan, klik je op ‘Install Now’.
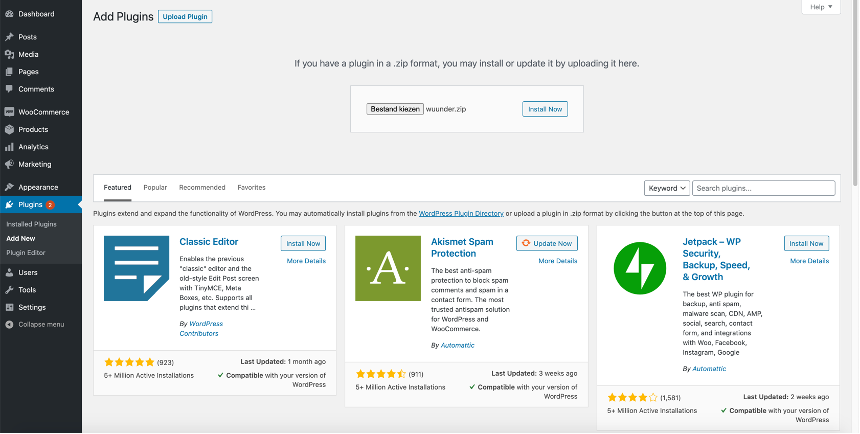
Stap 3 – Activeer de plug-in
Na het uploaden, klik dan op Activate Plug-in zoals te zien op onderstaande afbeelding. Of ga naar het plug-in overzicht en activeer daar de Wuunder Shipping Module.
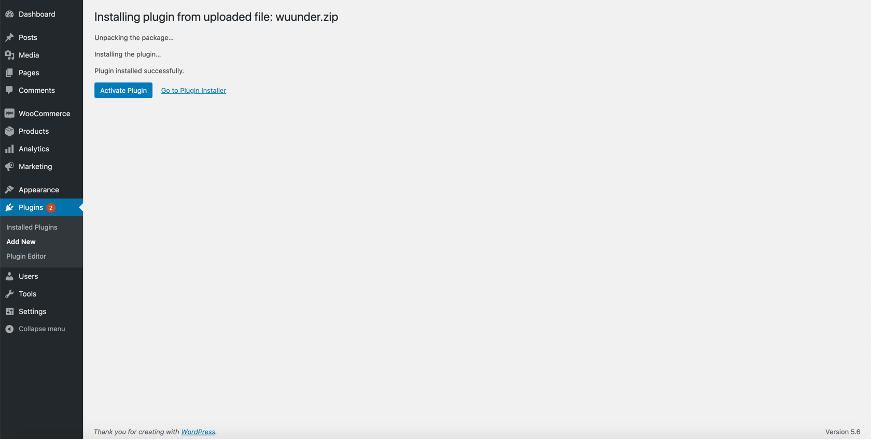
Stap 4 – Kies de omgeving waarmee je wil koppelen
Ga naar de WooCommerce-instellingen en open de Wuunder Connector tab. Je hebt hier de keuze uit Production of Staging. Wil je ons systeem eerst uitproberen? Kies dan voor Setup Staging. Anders kan je direct koppelen met de productieomgeving door op Setup Production te klikken. Zodra je op een van beide knoppen klikt, word je doorgestuurd naar het onboardingproces. Het is tevens mogelijk om de vorige Wuunder plug-in naast de nieuwe Wuunder Shipping Module op je WooCommerce-shop te installeren. Stap 8 geeft hier meer uitleg over.
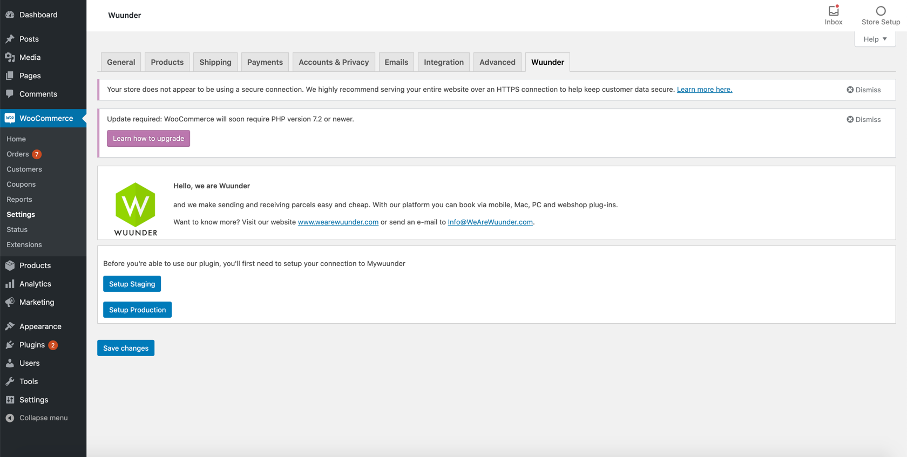
Stap 5 – Webshop koppelen met Wuunder
Nadat je je omgeving hebt gekozen, kom je op een pagina waar je wordt gevraagd om in te loggen bij ‘Wuunder Webshop Connector’. Heb je nog geen inloggegevens, klik dan op Onboarding (let op: Wuunders boekingssysteem kent een andere login). Heb je wel inloggegevens, log dan in en ga je verder door op Setup Production te klikken. Zodra je op een van beide knoppen klikt, word je doorgestuurd naar het onboardingproces. Je kunt nu verder gaan bij stap 8. Het is tevens mogelijk om de vorige Wuunder plug-in naast de nieuwe Wuunder Shipping Module op je WooCommerce-shop te installeren. Stap 8 geeft hier meer uitleg over.
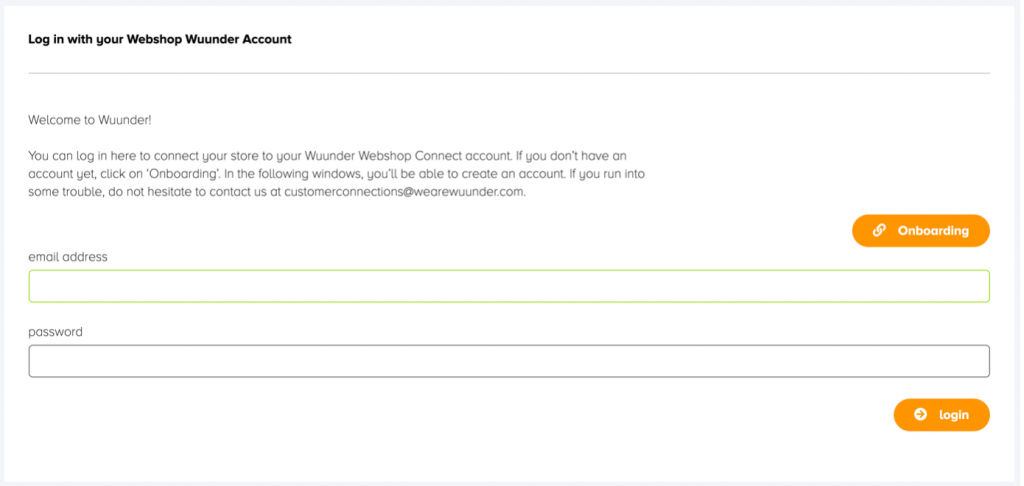
Stap 6 – Onboarding wizard
Wanneer je op Onboarding hebt geklikt, start de wizard om jouw webshop te koppelen. Vul alle stappen in.
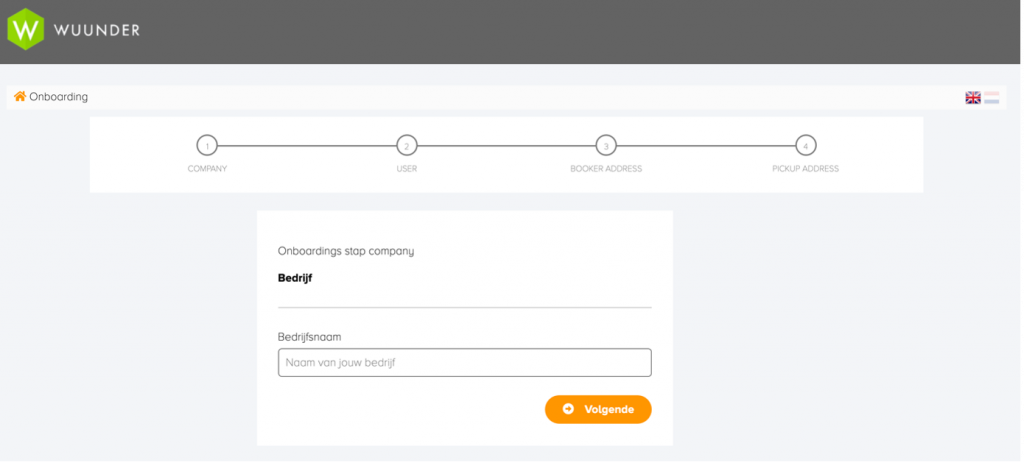
Stap 7 – Overzicht onboarding
Na het einde van de wizard zie je een overzicht met alle ingevulde informatie. Je kunt controleren of alles correct is. Alles juist? Klik dan op ‘Voltooi onboarding’.
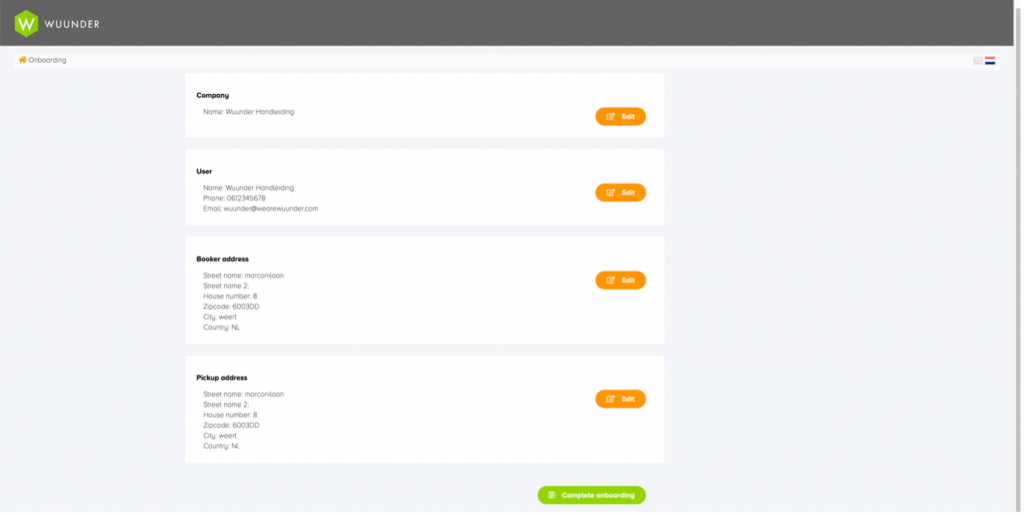
Stap 8 – Afronden onboarding
Nadat je op ‘Voltooi onboarding’ hebt geklikt, krijg je het Welkom bij Wuunder scherm te zien. Op dat moment is je webshop verbonden met ons ‘Wuunder Webshop Connector’ systeem. Ons team gaat dan ook aan de slag om je account verder in te stellen. Wij zullen dan ook contact met je op nemen om te bepalen welke vervoerders er ingesteld moet worden en met welke transportservices. Indien je niet automatisch wordt doorgestuurd naar jouw webshop, klik dan op de button ‘Return to webshop’.
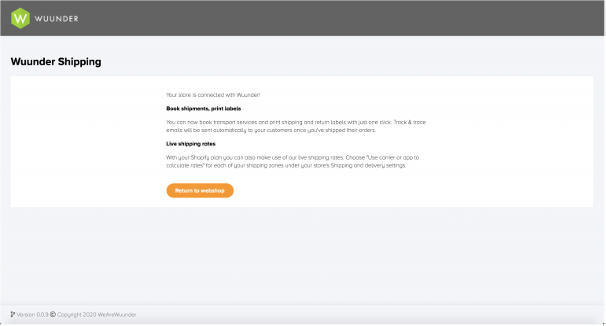
Stap 9 – Setup voltooid
Zoals eerder al vermeld is, kun je de oude plug-in en de nieuwe Wuunder plug-in beiden tegelijkertijd actief hebben. Wil je gebruik maken van de nieuwe plug-in? Zorg er dan voor dat in de setting van de Wuunder Connector plug-in je bij status de optie ‘Enable’ geselecteerd hebt. Wil je de oude plug-in gebruiken? Selecteer dan ‘Disable’. Check na het doorvoeren van de wijzigingen altijd of alles in je check-out nog werkt.
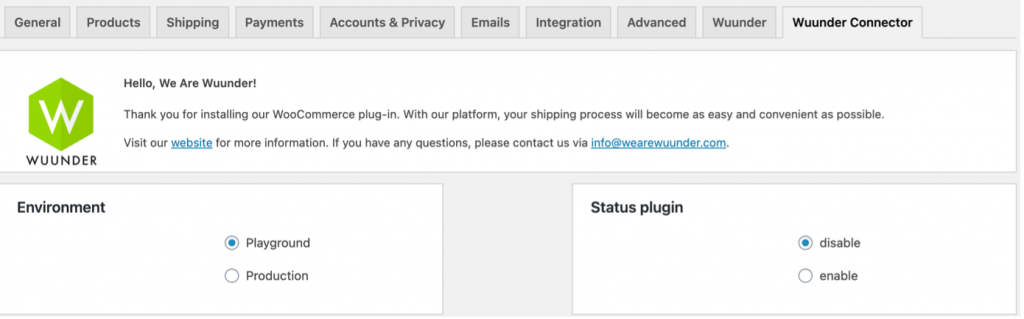
Heb je vragen? Neem dan contact op met onze customer service via [email protected].
Orders importeren in Wuunders boekingssysteem
Wanneer je shop gekoppeld is aan Wuunder, kun je makkelijk en snel orders boeken. Dit doe je door middel van de volgende stappen:
Stap 1 – Inloggen
Zodra je ingelogd bent in je MyWuunder-account, ga je naar Shipments. Hier zie je een dropdown-menu staan. Selecteer ‘Book’.
Stap 2 – Importeren
Klik op Import en selecteer ‘WooCommerce’.
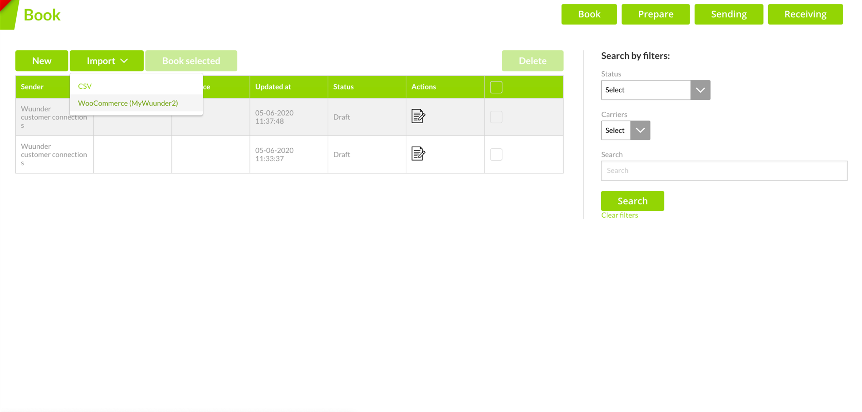
Stap 3 – Importeer pagina
Je bent nu op de importeerpagina. Door op de pijl naast Import orders te klikken, kun je kiezen hoe je de orders wil importeren. Wil je alle orders handmatig boeken? Selecteer dan ‘Import shipments as drafts’. Wil je dat alle orders gelijk geboekt worden en je zelf niets meer hoeft te doen? Selecteer dan ‘Import and book shipments automatically’.
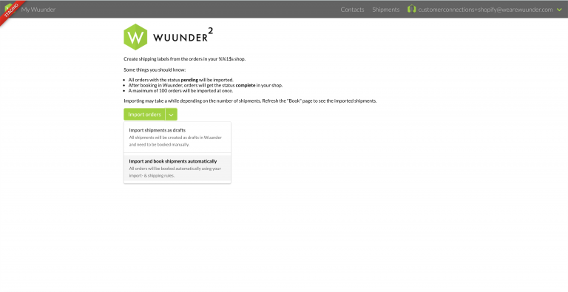
Stap 4 – Keuze importeren
Als je geselecteerd hebt hoe je de orders wil importeren, klik je op ‘Import’. Het importeren kan even duren, ons systeem gaat aan de slag om orders op te halen en te controleren.
Stap 5 – Overzicht orders
Je komt nu op de boekpagina. Hier zie je alle geïmporteerde orders. Als je de optie Import and book shipments hebt, zie je bij de status van de orders Booked staan. Je kunt doorgaan naar stap 7. Als je Import shipments as draft hebt geselecteerd, moet je de orders nog handmatig boeken. De status van deze orders is Draft. Ga nu verder met stap 6.
Stap 6 – Boeken
Je kunt nu handmatig elke order apart boeken. Hoe je dat doet, vind je hier. Ook kun je ervoor kiezen om meerdere draft shipments tegelijk te boeken. Meer informatie kun je hier vinden.
Stap 7 – Verzendlabels
Als je de zendingen geboekt hebt, kun je naar Prepare gaan. Hier kun je de verzendlabels printen. Wil je meer weten over het printen van verzendlabels, klik dan hier.
Actieknoppen
Gebruik de actieknoppen in je order overzicht van WooCommerce om efficiënter werken. Je kunt zendingen gemakkelijk boeken, labels printen en volgen sturen via de actie knoppen:
Status
Icoon
Meer informatie
Boeken

Als je op dit icoon klikt kom je in MyWuunder waar je de zending direct kunt boeken.
Boeking gestart

Je zending is via bulk boeken naar MyWuunder gestuurd. In de draft omgeving van MyWuunder staat in de order klaar om geboekt te worden.

Je kunt op diverse manieren printen en natuurlijk ook in je shop omgeving zelf. Als je op deze knop drukt dan print je het verzendlabel dat hoort bij de order.
Volgen

Je kunt direct naar de pagina gaan van de vervoerder om een zending vanuit je shop te volgen. Nog gemakkelijker is het om een zending te volgen via het "Send overzicht" in MyWuunder.
Op zoek naar de oude handleiding?
Ben je op zoek naar de handleiding voor de oude WooCommerce plug-in? Deze vind je hier.
