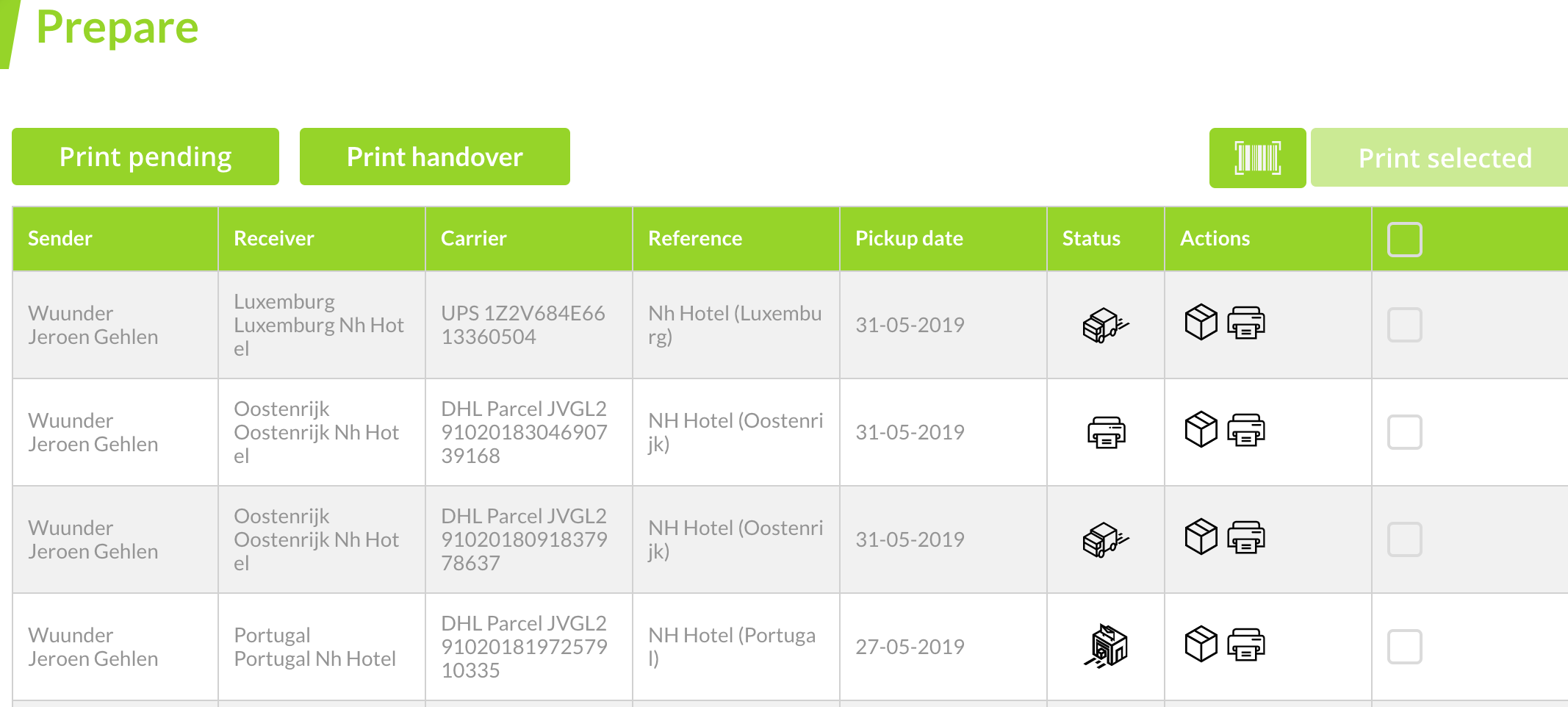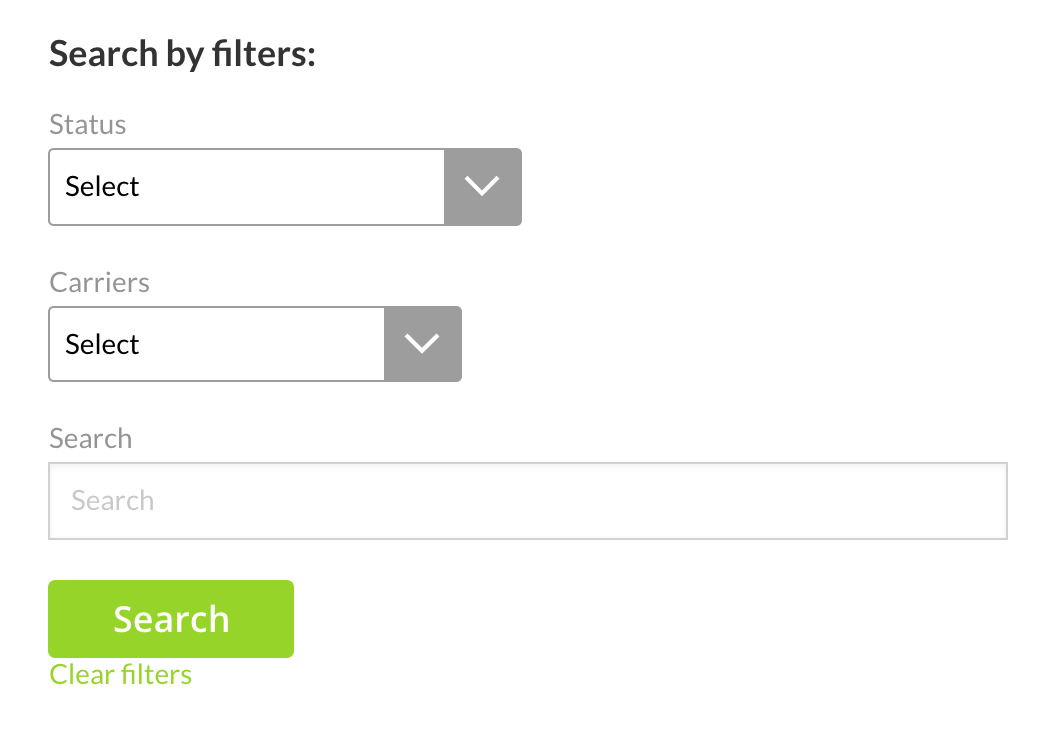gereedmaken verzending
Nadat je een transport service hebt geboekt voor een document, pakket of pallet hoef je alleen nog het verzendlabel te printen en de verzending gereedmaken. Dit kan via een webshop systeem, een API verbinding of MyWuunder.
De meest uitgebreide manier om zendingen te voorzien van een label is via MyWuunder. Ook kun je hier een overdrachtslijst per locatie / vervoerder printen voor de chauffeur. Zo heb je altijd bewijs dat je een zending hebt meegegeven en maakt het gereedmaken van de verzending wel heel eenvoudig. In deze gebruikershandleiding leggen we kort uit hoe dit in zijn werk gaat. Kom je er niet uit of heb je vragen? Neem dan even contact op met onze klantenservice.
alle mogelijkheden op een rij
Ga naar de “Prepare pagina” om je zendingen gereed te maken. Op deze pagina zie je alle zendingen die je wilt gaan printen of hebt geprint. Zo zie je meteen wat je nog moet doen. Ook tonen we of de zending wordt opgehaald door de vervoerder of dat je deze nog zelf moet wegbrengen naar een parcelshop. De eerste keer dat je op deze pagina komt is de tabel helemaal leeg.
- Je begint met het printen van verzendlabels. Dat kan èèn voor èèn, in bulk of met een scanner. Lees hier meer over de manieren waarop je labels kunt printen.
- Daarna print je de overdrachtslijst voor de chauffeur. Zo heb je altijd “bewijs” dat de chauffeur je zendingen heeft meegenomen. Je vindt hier meer informatie. Tip: deze lijst kun je natuurlijk ook gebruiken om te checken of je alle zendingen klaar hebt staan.
- Is een zending niet gereed om mee te geven aan een vervoerder dan zet je de zending op “not ready”. Dit kan door op het dichte pakket icoon te klikken in de “actie” kolom.
- Volg daarna al je zendingen totdat deze zijn afgeleverd (Send overzicht).
overzicht aan aktie knoppen
Wuunder helpt je bij het besparen van tijd door snel een zending gereed te maken. Met behulp van de volgende iconen kun je extra functies kiezen:
Actie
Icoon
Meer informatie
Not ready

Door op "Not ready" te klikken wordt een zending weer "Ready" en staat de zending ook weer op de overdrachtslijst.
Ready
Als je op dit icoon klikt dan springt de zending op "not ready". Hiermee zorg je dat een zending niet op de overdrachtslijst komt.
Delete

Een zending die op "Not ready" staat kun je verwijderen door op dit icoon te klikken. Dit kun je niet meer ongedaan maken.

Hiermee kun je dezelfde draft nogmaals maken. Handig als je meerdere orders met hetzelfde product naar verschillende ontvangers wilt sturen.
de status tijdens het gereedmaken
Zodra je een zending hebt geboekt komt de zending in het “Prepare” overzicht. Soms moet je even de pagina refreshen om de meest recente informatie te zien.
Actie
Icoon
Meer informatie
Pending printing

Dit zijn alle zendingen die nog niet zijn geprint.
Not ready

Dit zijn alle zendingen die niet gereed zijn. Ook zie je zo dat je nog iets met de zending moet doen.
Ready for pick-up

Deze zendingen zijn klaar en worden door de vervoerder opgehaald.
Drop at parcelshop

Dit zijn zendingen die je zelf naar een parcelshop of brievenbus moet brengen.
zoeken naar een zending
Op de MyWuunder “Prepare pagina” kun je snel de juiste zending vinden door te zoeken via “Search by filter”.
- Zoek op basis van een status zoals “Not ready” of “Pending printing”.
- Via het dropdown menu “vervoerders” kun je zendingen tonen per vervoerder.
- Of gebruik een zoekwoord waarmee je zendingen opzoekt via bijvoorbeeld een ordernummer, inhoud van de order, plaats of land van ophaling, etc etc.