One Click Printing
Wuunder heeft een mogelijkheid om het printen van de verzendlabels in de voorbereiden pagina te verwerken met slechts één klik. Wuunder ondersteunt zowel ZPL (Zebra) als normale printers
Wil je via Wuunder ook pakbonnen printen die je kunt gebruiken om te orderpicken in je magazijn en via scannen een label genereren? Dit kan via onze Scan & Print module. Wil je dit laten activeren? Neem dan even contact op met je accountmanager of via [email protected]
Om met één klik te kunnen printen, gebruikt Wuunder een software tool die de print que kan managen: PrintNode. Hierdoor kun je continu printen zonder issues. Daarom zijn er 2 mogelijkheden:
1. Je gebruikt het account van Wuunder bij PrintNode
2. Je gebruikt een eigen account bij PrintNode
De instellingen zijn net wat anders per optie. Onderstaand lichten we ze toe.
One Click Printing via Wuunder account
1. Onder Instellingen ga je naar het tabblad 1-klik Printen. Let op als deze niet zichtbaar is, stuur onze customer service even een e-mail om dat in te regelen
2. Wanneer je op het 1-klik Printen tabblad bent activeer je de optie om verder te gaan
3. Bij stap 2 ga je naar de pagina van PrintNode en installeer je de app
4. Wanneer je de optie ingeschakeld zullen bij stap 3 een gebruikersnaam en wachtwoord verschijnen, met deze informatie log je in op de zojuist geïnstalleerde app.
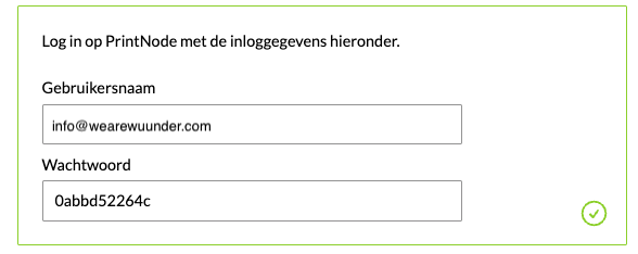
5. Na het inloggen in PrintnNode zal je een scherm als onderstaande zien.
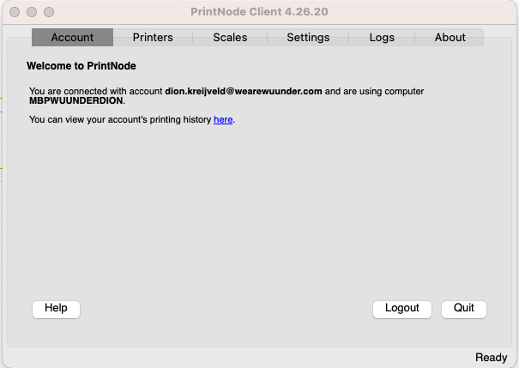
Printnode zal automatisch detecteren welke printers er gekoppeld zijn aan de computer waarop je werkt en of deze aan of uit staan, dit zie je terug in het tabblad “Printers” (stap 4 van de instellingen)
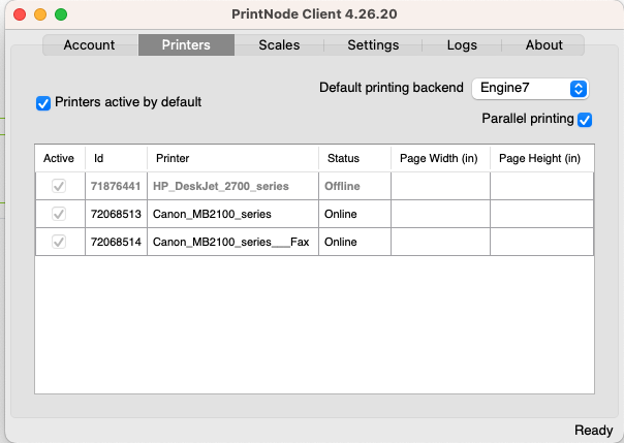
6. In MyWuunder kun je vervolgens de juiste printer voor het juiste type label of pakbon instellen.
Wanneer je geen ZPL labelprinter hebt, zorg dan dat je daar altijd de optie ‘Geen – print alleen PDF Verzendlabels’ selecteert.
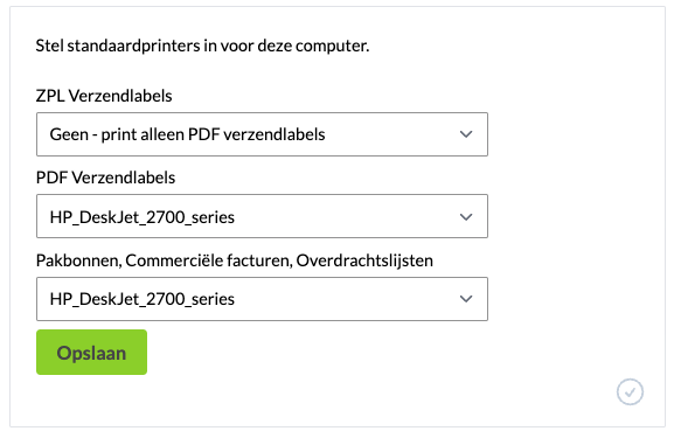
7. De laatste stap is om een testlabel(s) en testpakbon te printen om zeker te zijn dat het werkt.
Je bent nu klaar om met één klik in de voorbereiden pagina te gaan printen!
One Click Printing via eigen PrintNode account
1. Onder Instellingen ga je naar het tabblad 1-klik Printen. Let op als deze niet zichtbaar is, stuur onze customer service even een e-mail om dat in te regelen
2. Wanneer je op het 1-klik Printen tabblad bent scroll je naar onderaan de pagina en klik je op “Klik hier om je eigen PrintNode account te gebruiken”.
3. Bij Stap 1 dien je een API key van PrintNode in te vullen voordat je de optie kan inschakelen
De API key kun je vinden door in te loggen via https://api.printnode.com/app/login met de geregistreerde email en wachtwoord. Eenmaal ingelogd kun je rechts boven op ‘API Keys’ klikken en een key genereren via ‘create’
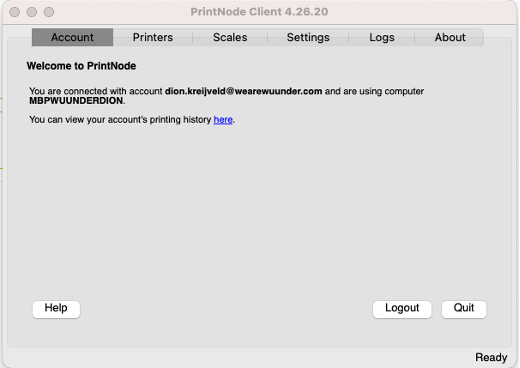
4. De API key die daar is aangemaakt plak je vervolgens in MyWuunder.
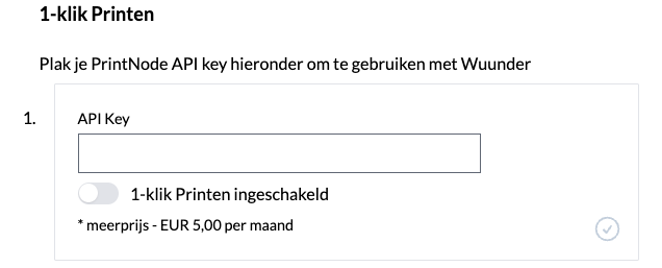
5. Mocht de PrintNode app nog niet geïnstalleerd zijn kun je deze installeren via de aangegeven link bij stap 2, we verwachten dat dit al het geval is gezien er al een eigen account is
6. Nadat je bent ingelogd in PrintNode zal je een scherm als onderstaande zien.
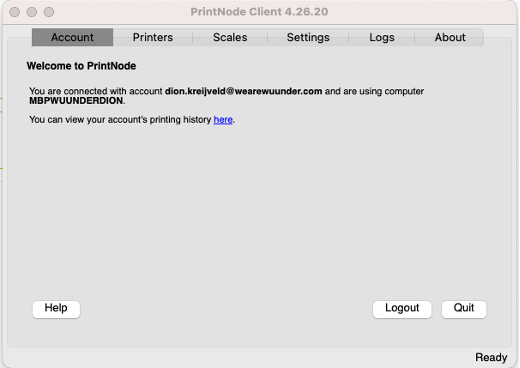
PrintNode zal automatisch detecteren welke printers er gekoppeld zijn aan de computer waarop je werkt en of deze aan of uit staan, dit zie je terug in het tabblad “Printers” (stap 4 van de instellingen)
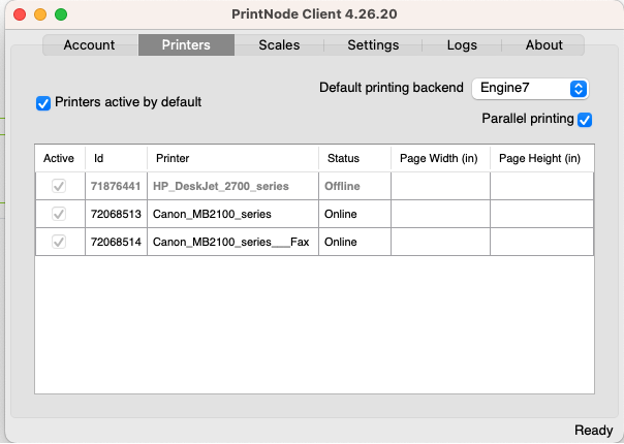
7. In MyWuunder kun je vervolgens de juiste printer voor het juiste type label of pakbon instellen. Wanneer je geen ZPL labelprinter hebt, zorg dan dat je daar altijd de optie ‘Geen – print alleen PDF Verzendlabels’ selecteert.
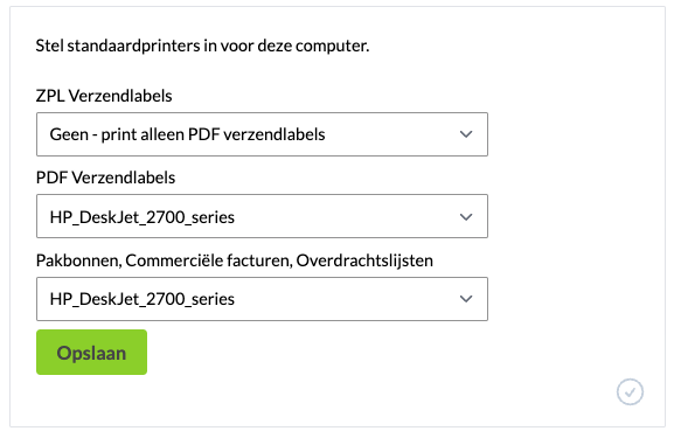
8. De laatste stap is om een testlabel(s) en een testpakbon te printen om zeker te zijn dat het werkt.
Je bent nu klaar om met één klik in de voorbereiden pagina te gaan printen!
