bespaar tijd met verzendlabels printen
Wanneer je een zending hebt geboekt kun je op verschillende manieren de verzendlabels printen: via de Wuunder browser, een webshop systeem of MyWuunder. Zodra je een e-mailadres gebruikt bij het verzendadres, dan sturen we direct ook hier een verzendlabel naartoe.
Als je alle zendingen hebt voorzien van een verzendlabel dan is het slim om een overdrachtslijst uit te printen. Hiermee laat je de chauffeur tekenen voor ontvangst van de zendingen. Als de vervoerder onverhoopt een zending kwijtraakt dan heb je altijd bewijs dat je de zending hebt meegegeven aan de chauffeur. Het printen van een overdrachtslijst gaat erg gemakkelijk.
One-click-printing
Wil je veel verzendlabels tegelijk printen? Dan is one-click-printing de snelste methode. Doordat je de applicatie installeert op je computer hoef je geen browser-pagina te openen met het verzendlabel, je stuurt het verzendlabel gewoon rechtstreeks naar je printer. Activeer de one-click-printing methode super eenvoudig op je computer.
Scan-en-print
Profiteer van maximale tijdsbesparing wanneer je beschikt over een scanner. Met de scan-en-print methode hoef je enkel de pakbonnen te scannen de verzendlabels rollen automatisch uit de door jouw geselecteerde printer zonder je PC aan te raken. Hoe de scan-en-print methode precies in zijn werk gaat, ontdek je in deze handleiding.
Print vanuit één overzicht alle verzendlabels
-
- Als je een zending hebt geboekt dan kun je snel al je labels printen via het Prepare overzicht in MyWuunder (Shipments overzicht en selecteer Prepare). Hier zie je alle zendingen die je succesvol hebt geboekt en waarvan een verzendlabel gereed staat om te printen.
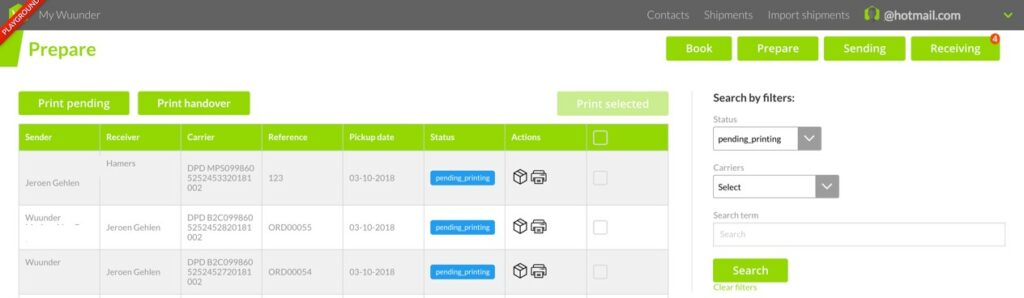
- Je kunt alle (nog niet geprinte) labels in 1x printen via “Print pending”. We printen dan alle verzendlabels uit die nog niet eerder door jou zijn geprint. Je kunt natuurlijk ook ieder verzendlabel individueel of groepsgewijs printen. Selecteer gewoon de labels die je wilt printen en click op “Print selected”.
- Wil je in nog minder stappen een verzendlabel printen dan kun je de Wuunder 1-click Printing applicatie installeren op je PC. Hiermee print je direct een label vanaf een geselecteerde printer zoals bijvoorbeeld een Zebra (ZPL) of Dymo printer. Hierdoor is wisselen tussen de normale printer en de labelprinter niet meer nodig. Wel zo gemakkelijk! Deze 1-click Printing applicatie kun je installeren via het Setting menu in MyWuunder. Meer info vind je hier.
- Sluit je een (Bluetooth / USB) scanner aan op je PC dan kun je zelfs pakbonnen scannen en printer in MyWuunder zonder de PC aan te raken via scan-en-print.
- Gebruik je een gewone printer met stickervellen dan wil je vast 4 labels op 1 A4 printen. In onderstaande paragraaf “4 labels printen op een A4 (Mac of Windows)” vertellen we je hoe je dit makkelijk kunt doen.
- Plak de verzendlabels op de langste zijde van de verpakking. Lees hier nog een paar handige tips over het bevestigen van labels.
- Retourlabels tonen we niet in het Prepare overzicht in MyWuunder omdat we deze per e-mail sturen naar de verzender. Wil je retourlabels toch zelf downloaden of printen dan kan dat door in het “Receiver overzicht” op het chat wolkje van de retour zending te clicken en daarna op de link naar het verzendlabel.
Let op: Verzendlabels voor DHL Europlus moeten groter zijn (102×210 mm) dan de standaard verzendlabels voor bijvoorbeeld PostNL, DPD en DHL For You.
- Als je een zending hebt geboekt dan kun je snel al je labels printen via het Prepare overzicht in MyWuunder (Shipments overzicht en selecteer Prepare). Hier zie je alle zendingen die je succesvol hebt geboekt en waarvan een verzendlabel gereed staat om te printen.
Vier labels printen op een a4 (Mac)
Heb je A4 stickervellen en wil je hierop 4 labels printen dan kan dat vrij eenvoudig.
-
- Open eerst het PDF bestand met daarin alle labels.
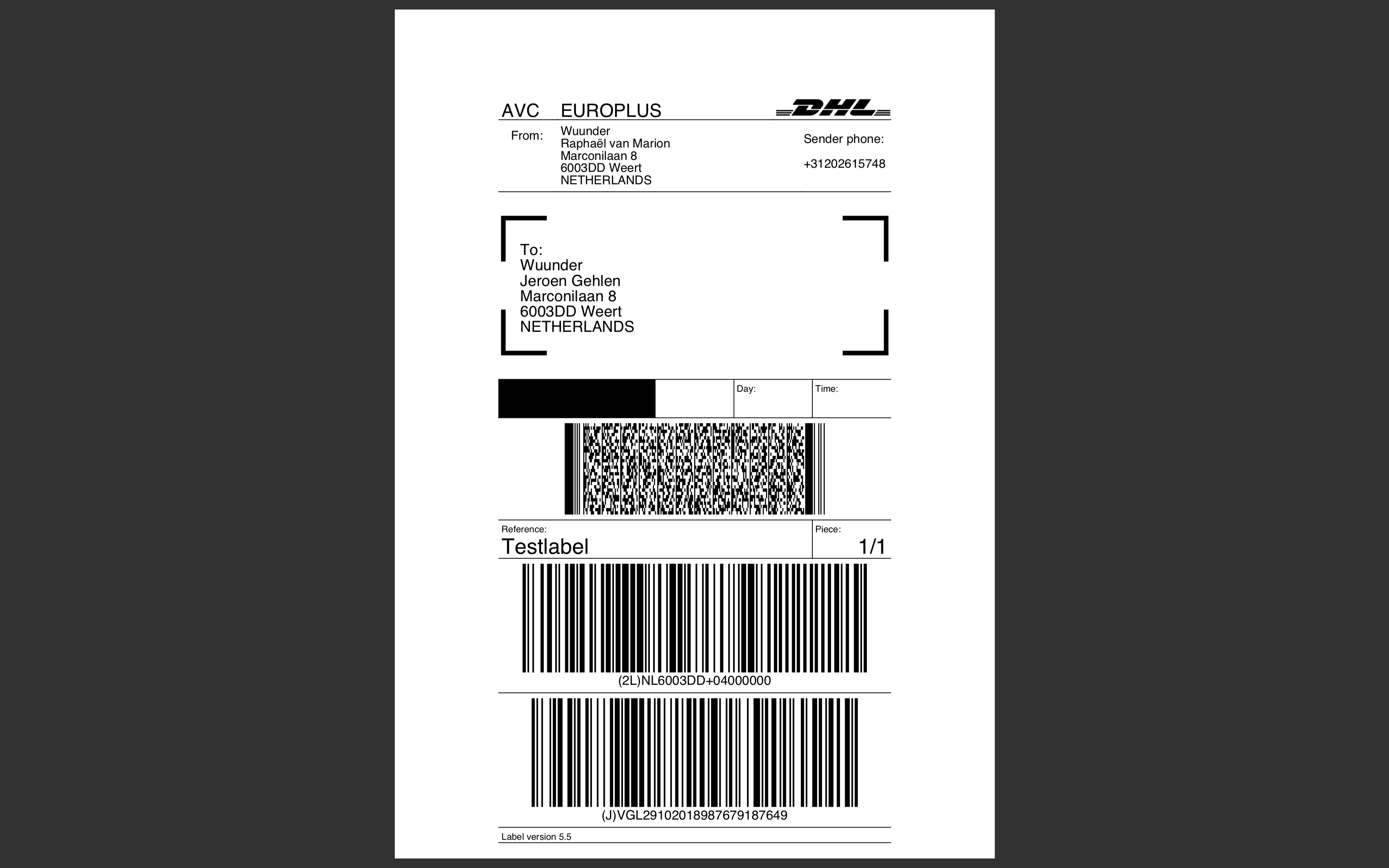
- Druk vervolgens op COMMAND + P, om bij het print-overzicht te komen.
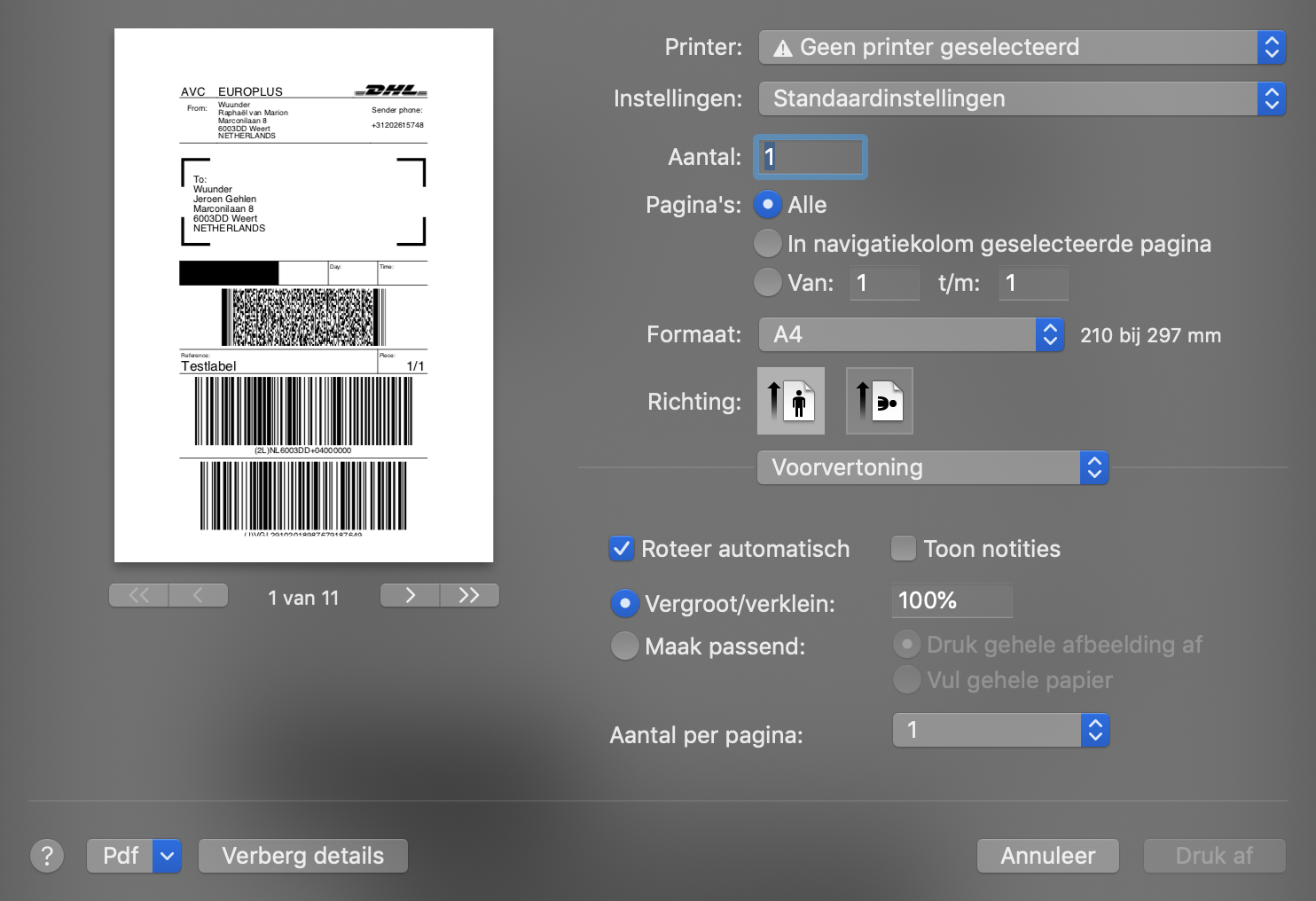
- Kies vervolgens bij het dropdown menu waar “Voorvertoning” staat voor de optie “Lay-out”. Daarna kies je bij “Pagina’s per vel” hoeveel pagina’s je op één vel wilt hebben staan (in dit voorbeeld is voor 4 pagina’s per vel gekozen).
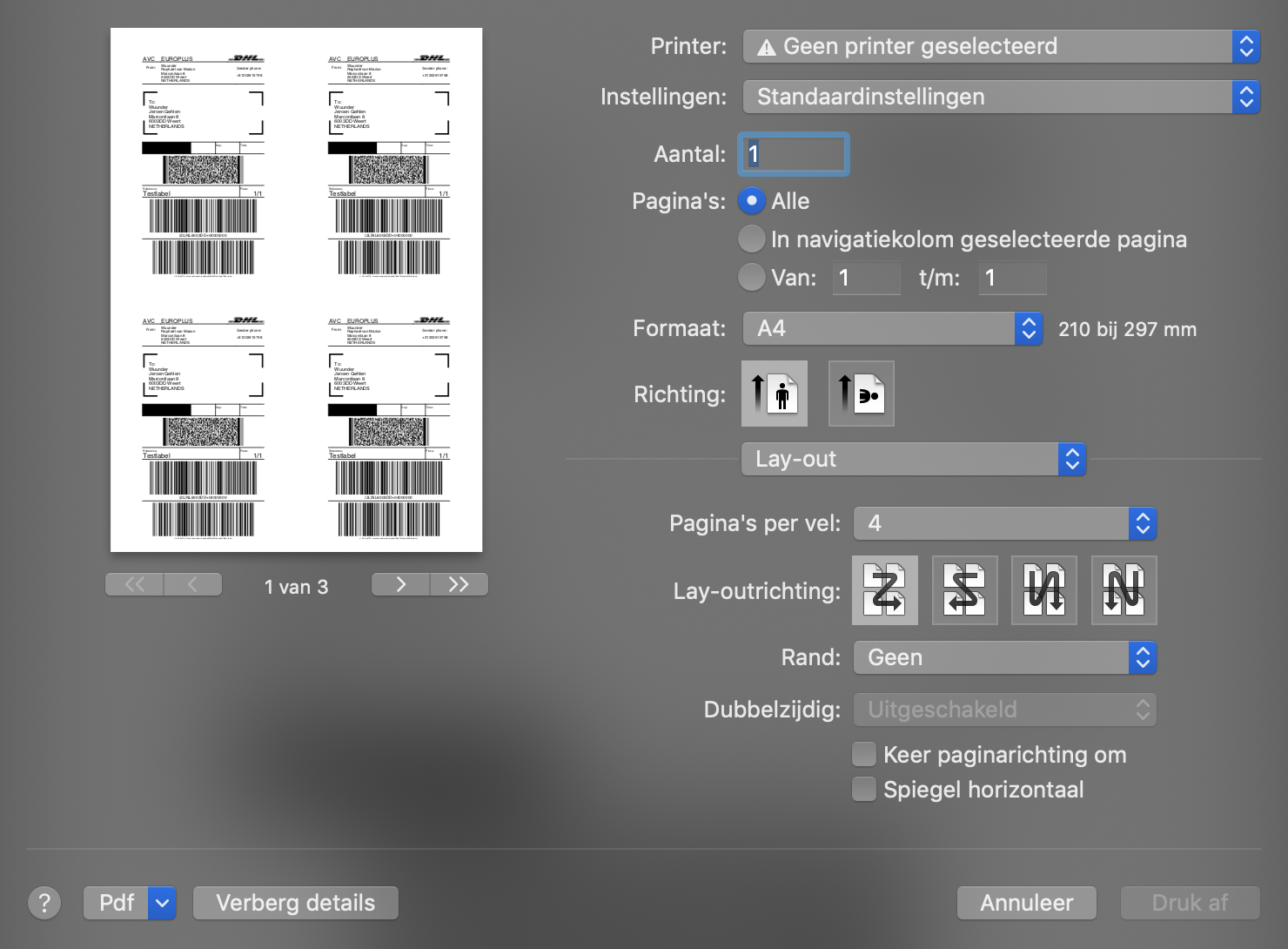
- Ten slotte klik je linksonder in het venster op “Bewaar als pdf”. Hierna kun je het PDF bestand een nieuwe naam geven en ergens opslaan.
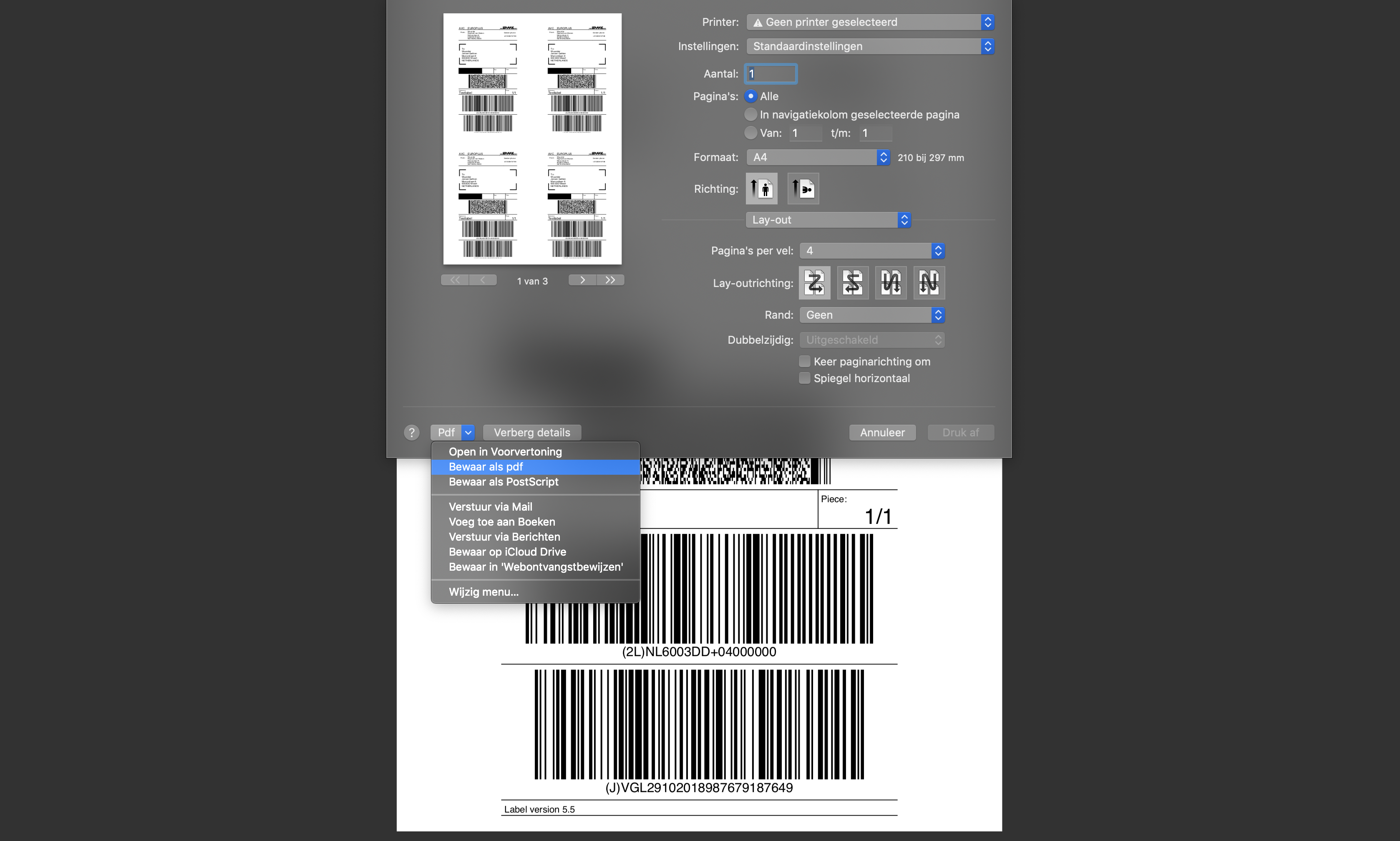
- Open eerst het PDF bestand met daarin alle labels.
Vier labels printen op een a4 (Windows)
Heb je A4 stickervellen en wil je hierop 4 labels printen dan kan dat vrij eenvoudig.
- Open eerst het PDF bestand met daarin alle labels.
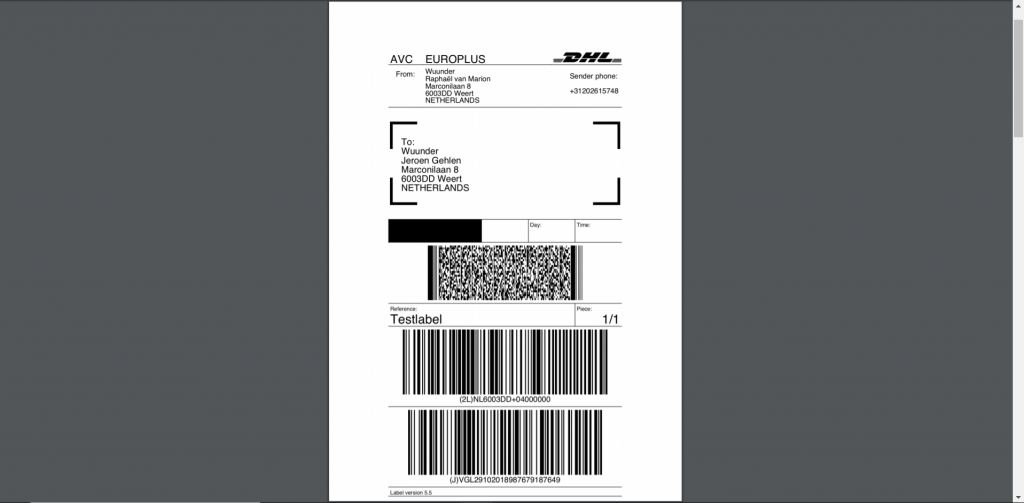
- Druk vervolgens op Ctrl + P, om bij het print-overzicht te komen.
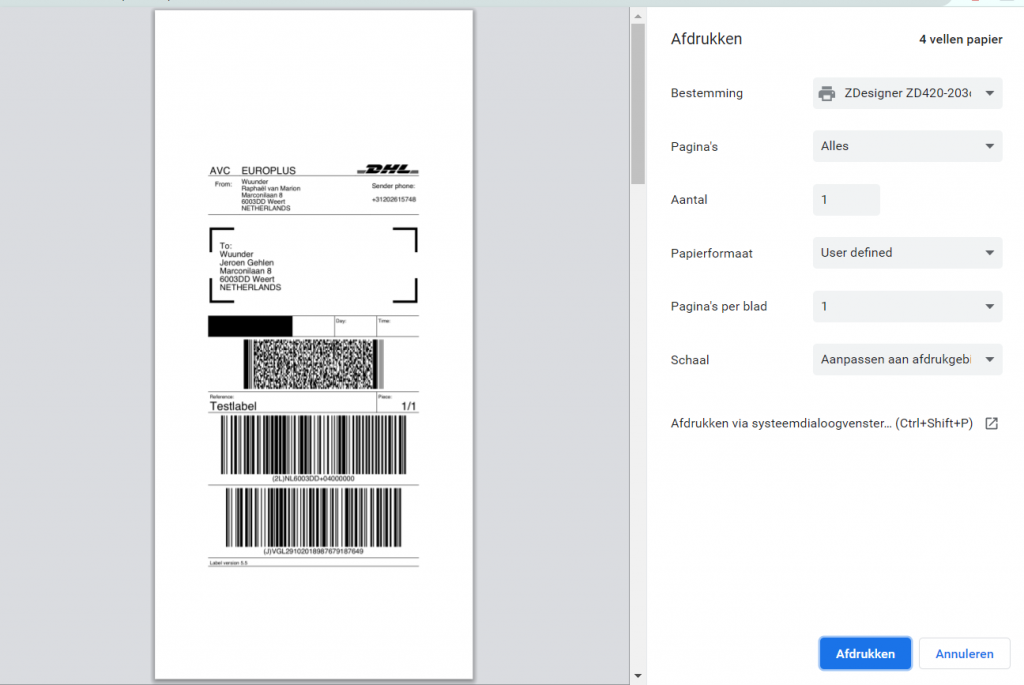
- Kies vervolgens bij het dropdown menu waar “Meer Instellingen”. Daarna kies je bij “Pagina’s per blad” hoeveel pagina’s je op één vel wilt hebben staan (in dit voorbeeld is voor 4 pagina’s per vel gekozen).
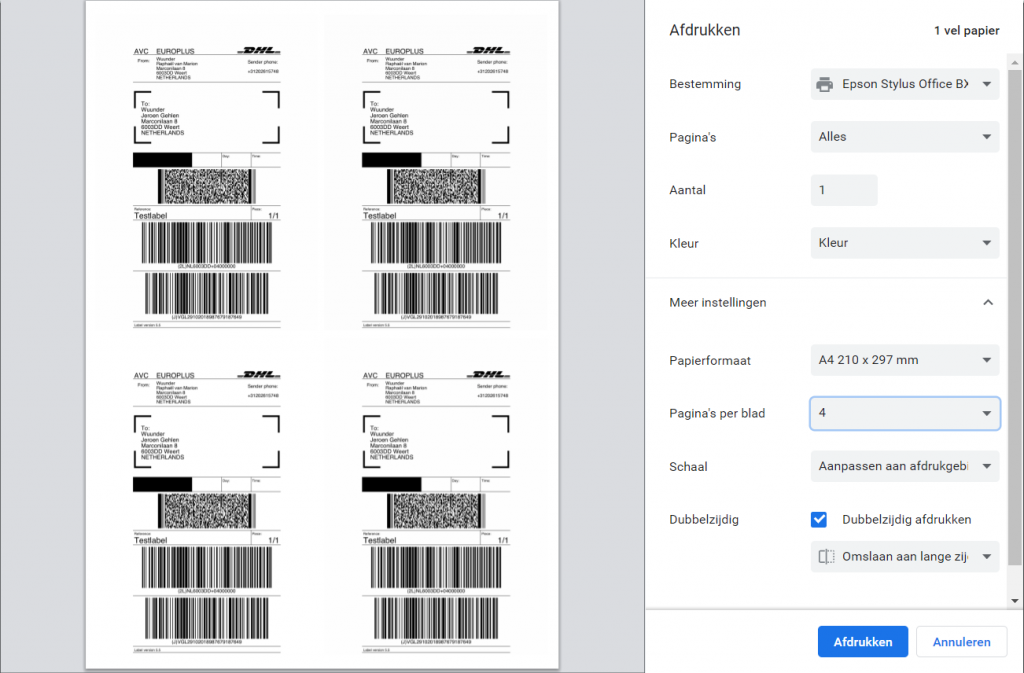
- Ten slotte selecteer je bij “Bestemming” “Opslaan als pdf”. Hierna kun je het PDF bestand een nieuwe naam geven en ergens opslaan.
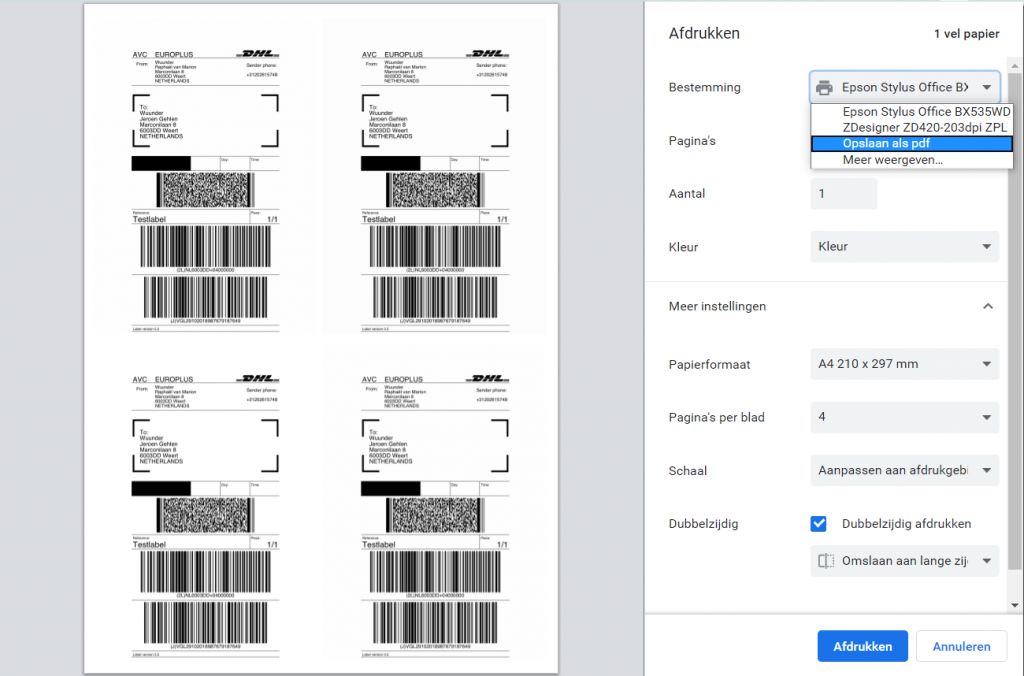
- Open eerst het PDF bestand met daarin alle labels.
