Je Exact Online gegevens importeren
Voor het boekhoudprogramma Exact Online is er een importeerservice ontwikkeld: Wuunder Storesync. Met een druk op de knop kun je Exact Online gegevens importeren en documenten, pakketten en pallets versturen met de meest geschikte vervoerder. De Storesync module is geschikt voor alle Exact Online versies die het begrip “voorraad” kennen: Exact Online Wholesale en Exact Online Manufacturing. Werk je met een andere versie of lukt het koppelen niet? Neem dan even contact op met onze klantenservice.
Store Sync
1. Ga naar het Settings menu van MyWuunder (groene dropdown menu). Hier stel je een “default service”, volume en gewicht in als deze gegevens niet worden ontvangen via StoreSync. Lees hier meer over deze standaard waarden.
2. Geef een standaard ophaaladres aan zodat dit automatisch wordt toegevoegd aan elke order via de volgende link. Gebruik geen e-mail adres, in het ophaal adres, als je geen verzendlabel per e-mail wilt ontvangen.
3. Daarna ga je naar het Integrations overzicht in de grijze balk onder het groene drop-down menu. Selecteer “New”.
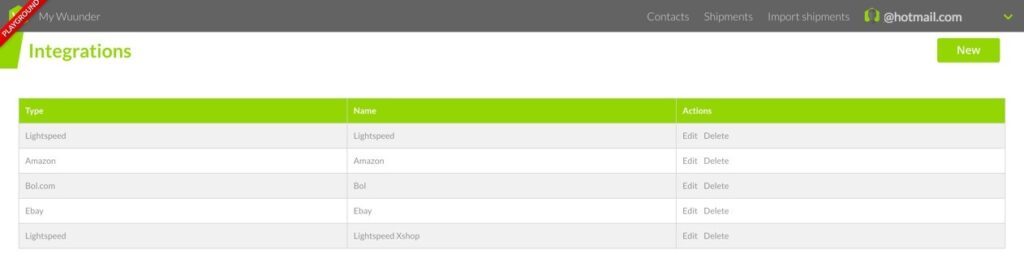
4. Daarna selecteer je “Exact”.
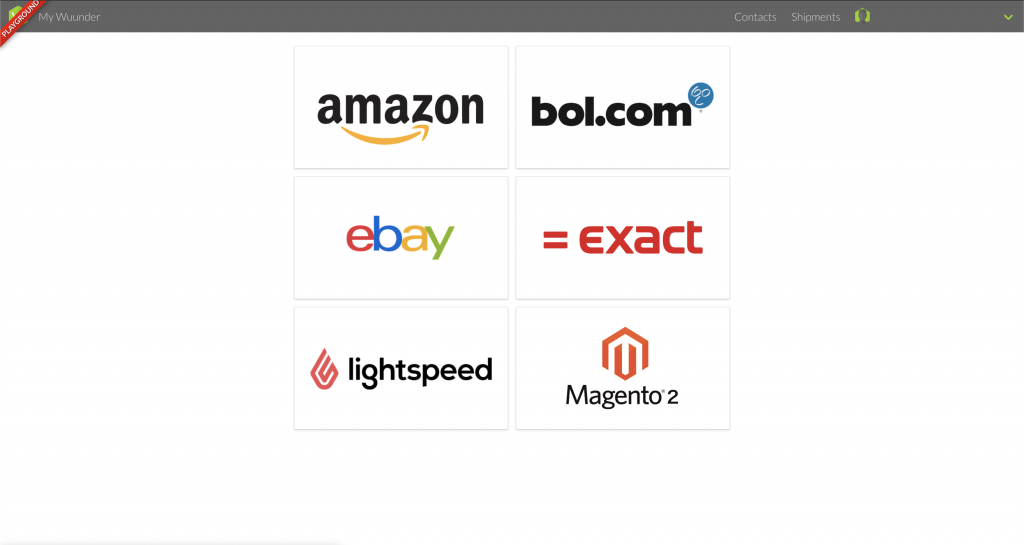
5. Je kunt nu de Integratie een naam geven zodat je later weet welke gegevens je gaat importeren.
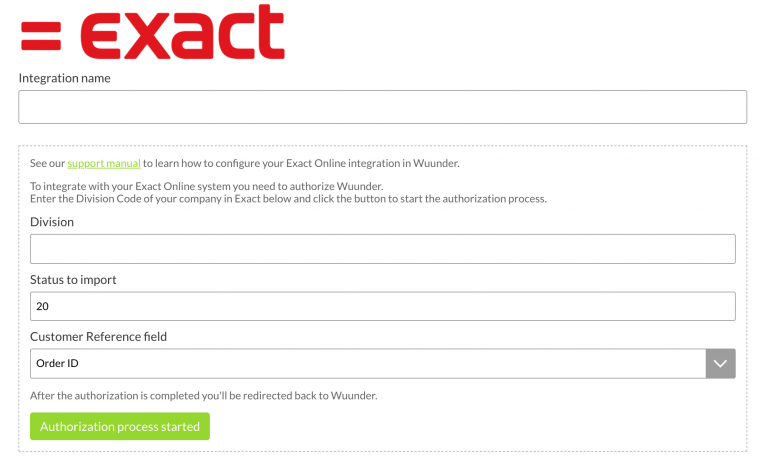
6. De Divisie code kun je achterhalen door in te loggen in Exact. Open daarna een nieuw, leeg tabblad en kopieer en plak de volgende URL daarin: https://start.exactonline.nl/docs/XMLDivisions.aspx. Hier zie je de divisie code tussen de haakjes bij: Code=”123456” Ook is de divisie code te zien in Exact zelf. Klik linksboven op de bedrijfsnaam. In het voorbeeld “90000 Wuunder Nederland B.V.” en ga vervolgens naar “alle opties”.
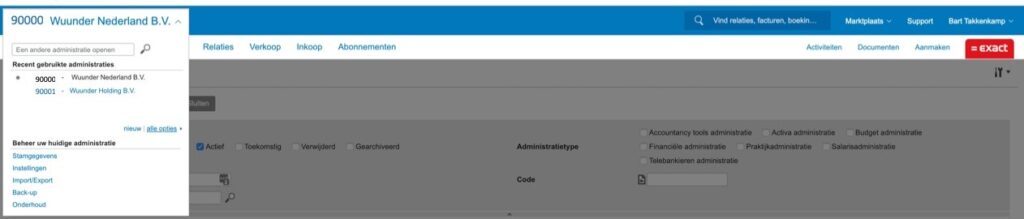
7. Ga met je muis naar de administratie die je wilt importeren. Zodra je met de muis op de naam van de administratie gaat staan, komt er een blauwe balk onder de naam te staan en verschijnt er linksonder in beeld een URL. De tekens achter het eerste “=” teken van de URL is de division code (hier gemarkeerd met een rode lijn linksonder in het scherm). Ga hierna terug naar MyWuunder.
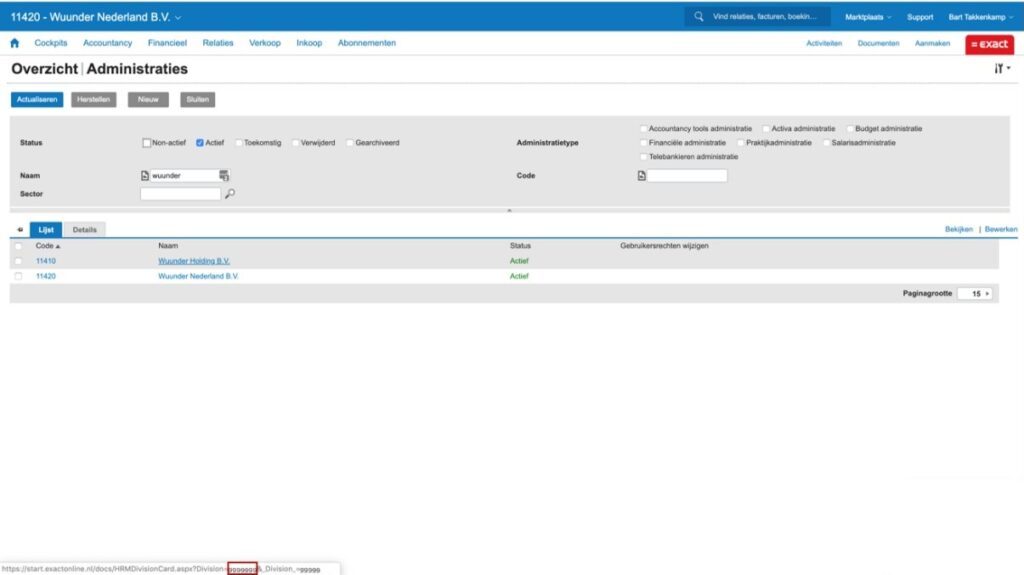
8. Bepaal welke orders je gaat importeren. Dit kan door verschillende order statussen te kiezen:
- 12 is Open
- 20 is Gedeeltelijk (dit is de standaard status)
- 21 is Volledig
- 45 is Geannuleerd
Het “Customer reference” field is zichtbaar op het verzendlabel. Je kunt kiezen tussen het ordernummer of de omschrijving. Dat laatste is vooral handig als je het verzendlabel als pakbon gebruikt.
10. Daarna ga je via de bovenste grijze balk naar het “Shipments” overzicht en selecteer je “Book”. Dit is de plaats waar je al je nieuwe zendingen kunt boeken.
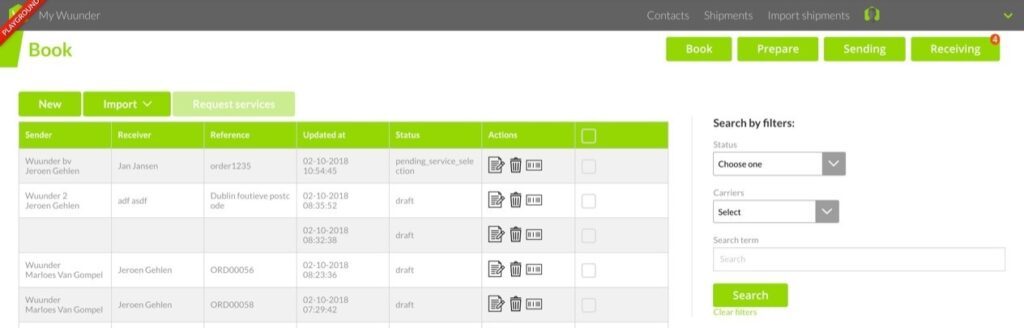
11. Selecteer “Import” en daarna “Exact”. We importeren daarna alle orders in Exact met de status “Gedeeltelijk”. De orders in Exact met de status “Open” en “Volledig” worden niet geïmporteerd.
Mocht je de foutmelding krijgen “Forbidden User division is not within division scope” dan is de divisie die je wilt importeren niet bereikbaar voor Wuunder in Exact. Volg dan de volgende stappen.
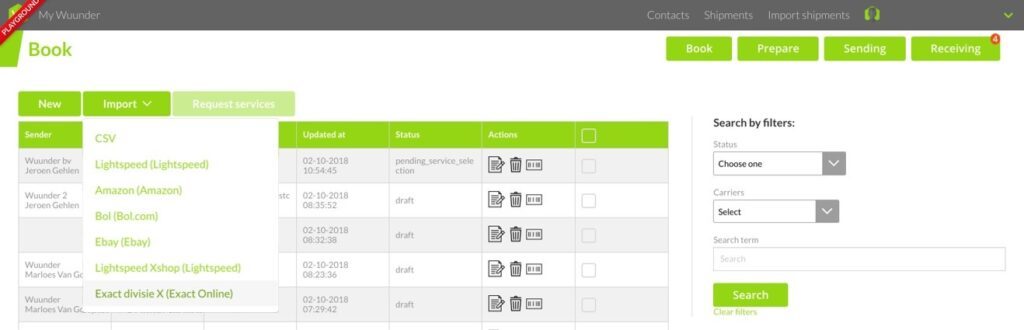
12. Je hebt nu twee keuzes (dropdown menu in de groene knop):
- Importeer alle orders als concept: Je importeert alle orders en daarna boek je ze allemaal in één keer of per stuk.
- Importeer en boek alle orders automatisch: Je importeert en boekt alle orders in één keer. Deze laatste optie is met name interessant als je met importregels en verzendregels werkt.
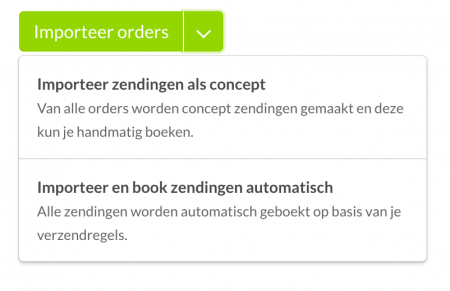
- Meer informatie over de checks die we uitvoeren en mogelijke foutmeldingen zoals het ontbreken van een ophaaladres vind je via deze link.
- Een overzicht van alle geboekte zendingen vind je in het “Boek” overzicht. Hier kun je bijvoorbeeld ook de gegevens van een geboekte zending kopiëren om nog een zending te versturen. Een overzicht van alle verzendlabels vind je in het “Voorbereiden” overzicht.
