DPD, PostNL en DHL eCommerce zendingen versturen via Bol.com
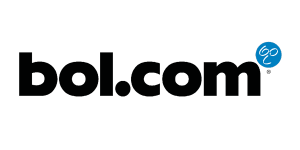 Verkoop je producten via Bol.com dan kun je deze orders ook versturen via het transportcontract van Bol.com bij verschillende vervoerders: “pakketzegels via Bol.com” of “Verzenden via Bol.com”. Zo kun je je DPD, PostNL en DHL eCommerce zendingen versturen via Bol.com. Deze scherpe tarieven gelden helaas alleen voor zendingen die je zelf naar een Parcelshop brengt.
Verkoop je producten via Bol.com dan kun je deze orders ook versturen via het transportcontract van Bol.com bij verschillende vervoerders: “pakketzegels via Bol.com” of “Verzenden via Bol.com”. Zo kun je je DPD, PostNL en DHL eCommerce zendingen versturen via Bol.com. Deze scherpe tarieven gelden helaas alleen voor zendingen die je zelf naar een Parcelshop brengt.
Vanaf 26 februari 2025 is het niet meer mogelijk om ‘de klant een ander (later) bezorgmoment te laten kiezen’ bij Verzenden via bol-Standaard (zelf wegbrengen). Voor andere Verzenden via bol-opties blijft de leveroptie mogelijk.
Het koppelen van Bol.com aan Wuunder is vrij gemakkelijk omdat je niets hoeft te installeren. Met een druk op de knop kun je alle orders versturen met de meest geschikte vervoerder.
Nadat je de orders hebt geboekt sturen we een update naar Bol.com met de track & trace informatie en de gekozen vervoerder. In deze handleiding lees je hoe je dit kunt doen. Meer informatie over Verzenden via Bol.com en de Bol.com pakketzegels vind je hier.
Koppelen bol.com
1 . Koppel als eerste je Bol.com account met Wuunder. Lees meer informatie hierover via deze link. Wil je eerst orders testen voordat je “echt” begint dan kan dat in onze test omgeving.
Activeren bol.com transport contracten
2. Om gebruik te maken van de Bol.com transport tarieven, hebben we je “Client ID” en de “Secret key” nodig. Deze kun je vinden in je bol.com verkoper account.
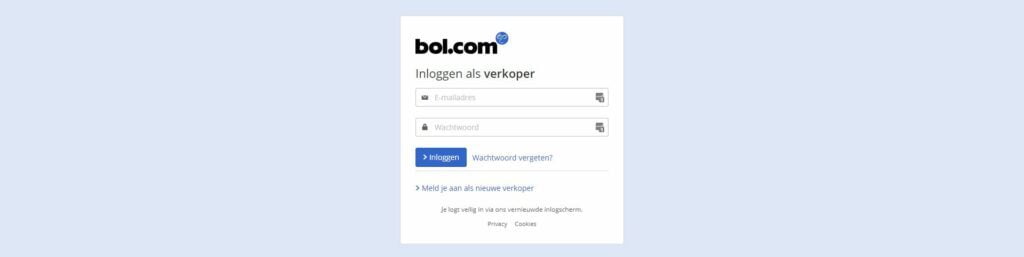
3. Klik onder het kopje “Diensten” aan de rechterkant van het scherm op “API Instellingen”
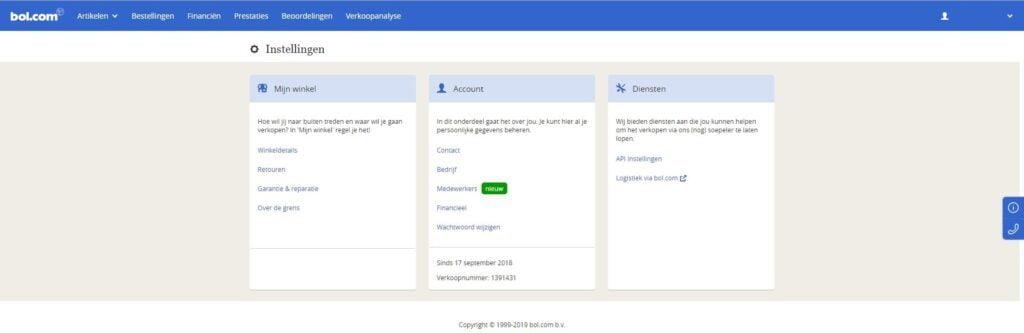
4. Je mag Wuunder natuurlijk opgeven als “Technical contact” voor Bol.com. Kies daarna “Aanmaken”. Kies “Wuunder” bij de vraag “Wil je de client credentials voor een nieuwe API gebruiker toevoegen?”. Maak eventueel test keys aan voor de test omgeving en productie keys voor de live omgeving.
5. Stuur de keys naar onze klantenservice en wij zorgen dat je direct kunt beginnen. Geef duidelijk aan of je ons de keys voor de test en/of productie omgeving stuurt.
Importeren bol.com orders
6. Selecteer “Import” en daarna de gewenste “Bol.com” shop in MyWuunder.
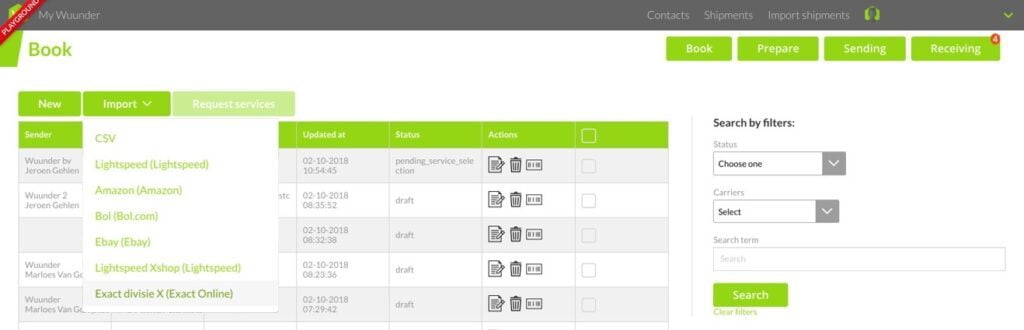
7. Je hebt nu twee keuzes (dropdown menu in de groene knop):
- Importeer alle orders als concept: Je importeert alle orders en daarna boek je ze allemaal in één keer of per stuk. Gebruik deze opties als je “Verzenden via Bol.com” wilt gebruiken.
- Importeer en boek alle orders automatisch: Je importeert en boekt alle orders in één keer. Deze laatste optie is met name interessant als je met importregels en verzendregels werkt.
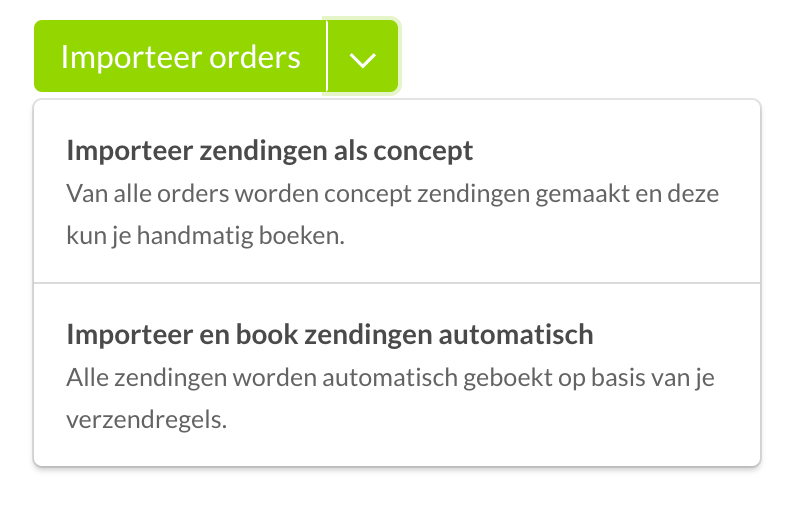
8. Meer informatie over de checks die we uitvoeren en mogelijke foutmeldingen zoals het ontbreken van een ophaaladres vind je via deze link.
9. Als je wilt weten hoe je deze geïmporteerde drafts gemakkelijk in 1 keer kunt verzenden, klik dan hier.
Bij “Verzenden via Bol.com” tonen we de geïmporteerde zending in het “Boeken” overzicht op de dag dat je deze order moet opsturen. Je kunt zien dat er orders gereed staan voor verzending op een later tijdstip in de filter (te boeken op). Soms past Bol de levertijd aan indien vervoerders langer nodig hebben om zendingen af te leveren. We raden je daarom aan om voordat je de orders importeert de oude orders (met een leverdatum in de toekomst) te verwijderen en opnieuw te importeren. Zo weet je zeker dat je de zendingen op het juiste moment gaat opsturen.
10. Kies tijdens het boeken voor de vervoerder “Bol.com”. Je zendingen worden dan via Bol.com geboekt bij DPD, PostNL of DHL eCommerce, alsof je via Wuunder direct bij de desbetreffende vervoerder boekt. Het verzendlabel vind je op de gebruikelijke plaats (Prepare).
11. Als je een Bol.com order hebt geboekt kun je niet nogmaals dezelfde order boeken bij Bol.com. Zij controleren namelijk of er al een label voor de order is uitgegeven en staat niet toe dat je voor dezelfde order twee maal een label maakt.
12. Wil je alle pakbonnen, verzendlabels en commerciële facturen snel printen dan vind je hier alle info.
