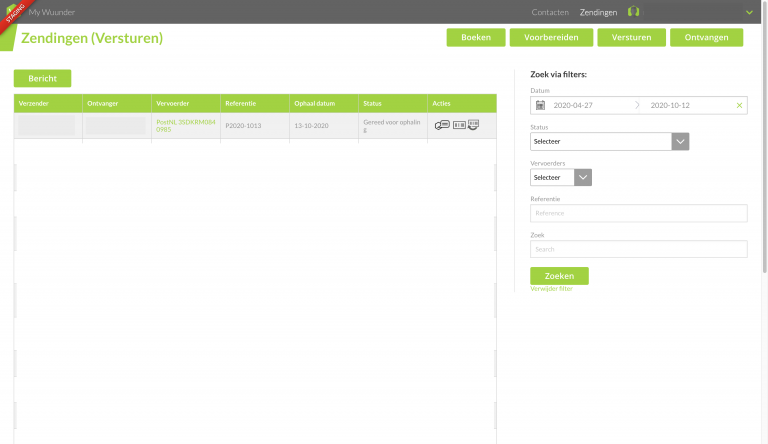Eenvoudig Picqer koppelen
Met behulp van de volgende informatie kun je eenvoudig Picqer koppelen en direct aan de slag met het verzenden van je producten via de Wuunder. Met één druk op de knop kun je documenten, pakketten en pallets versturen met de meest geschikte vervoerder. Wil je eerst nog meer informatie ontvangen? Lees dan hier verder.
Koppel Wuunder aan Picqer
Om Wuunder via Picqer te gebruiken, moet je eerst de Wuunder integratie koppelen aan je Picqer omgeving. Dit doe je door middel van de volgende stappen.
Stap 1 – Als eerste ga je naar de Instellingen van Picqer.
Stap 2 – Zodra je op de instellingenpagina bent, scrol je helemaal naar beneden. Je ziet dan het kopje Integraties staan. Hieronder staat Pakketdiensten: klik hierop.
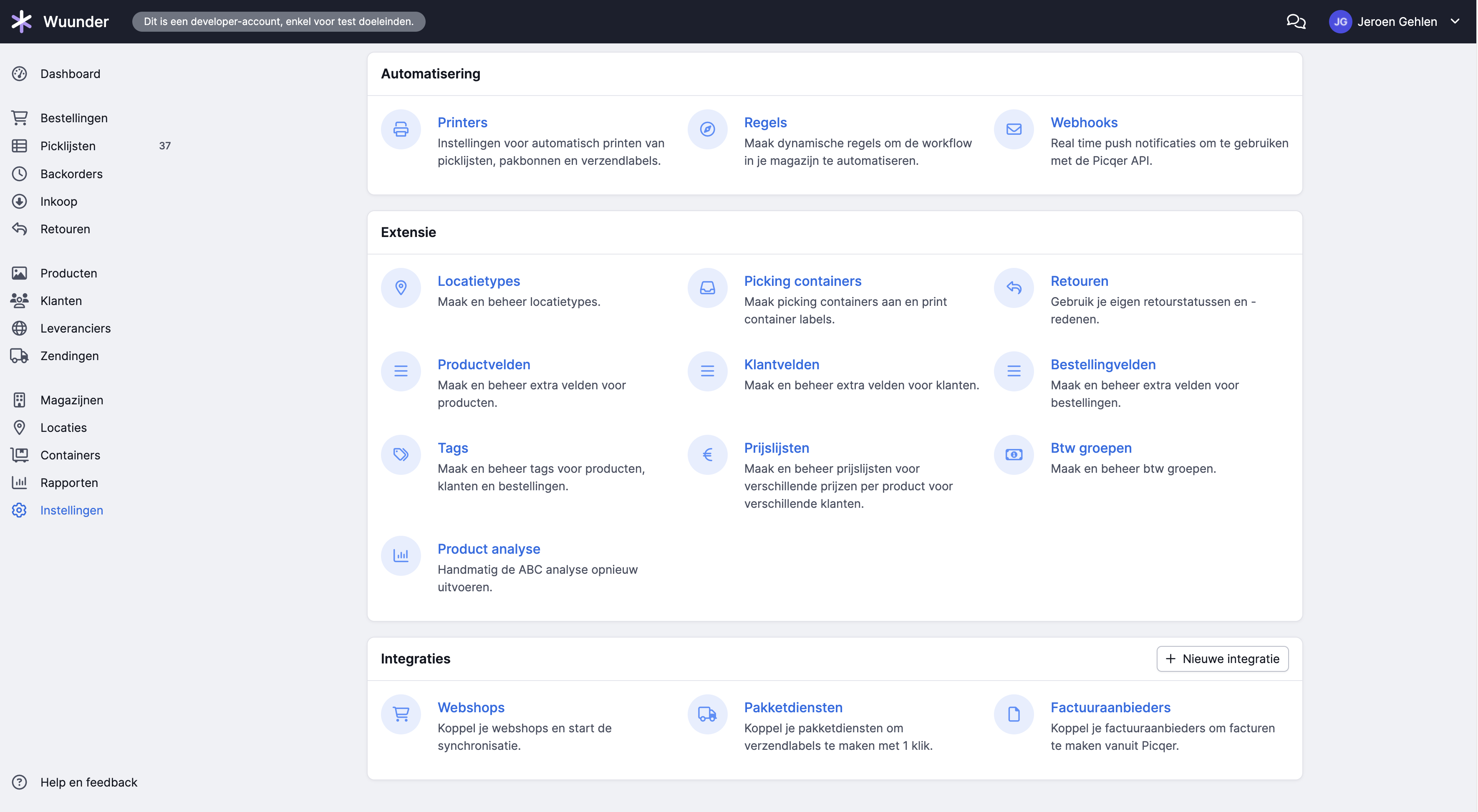
Stap 3 – Zodra je op de pagina bent van de pakketdiensten klik op +Nieuwe pakketdienst toevoegen.
Stap 4 – Scrol je weer naar beneden. Hier zie je Wuunder.
Stap 5 – Als je deze gekozen hebt, dan geef je de integratie een naam. Controleer of de optie Actief geselecteerd is.
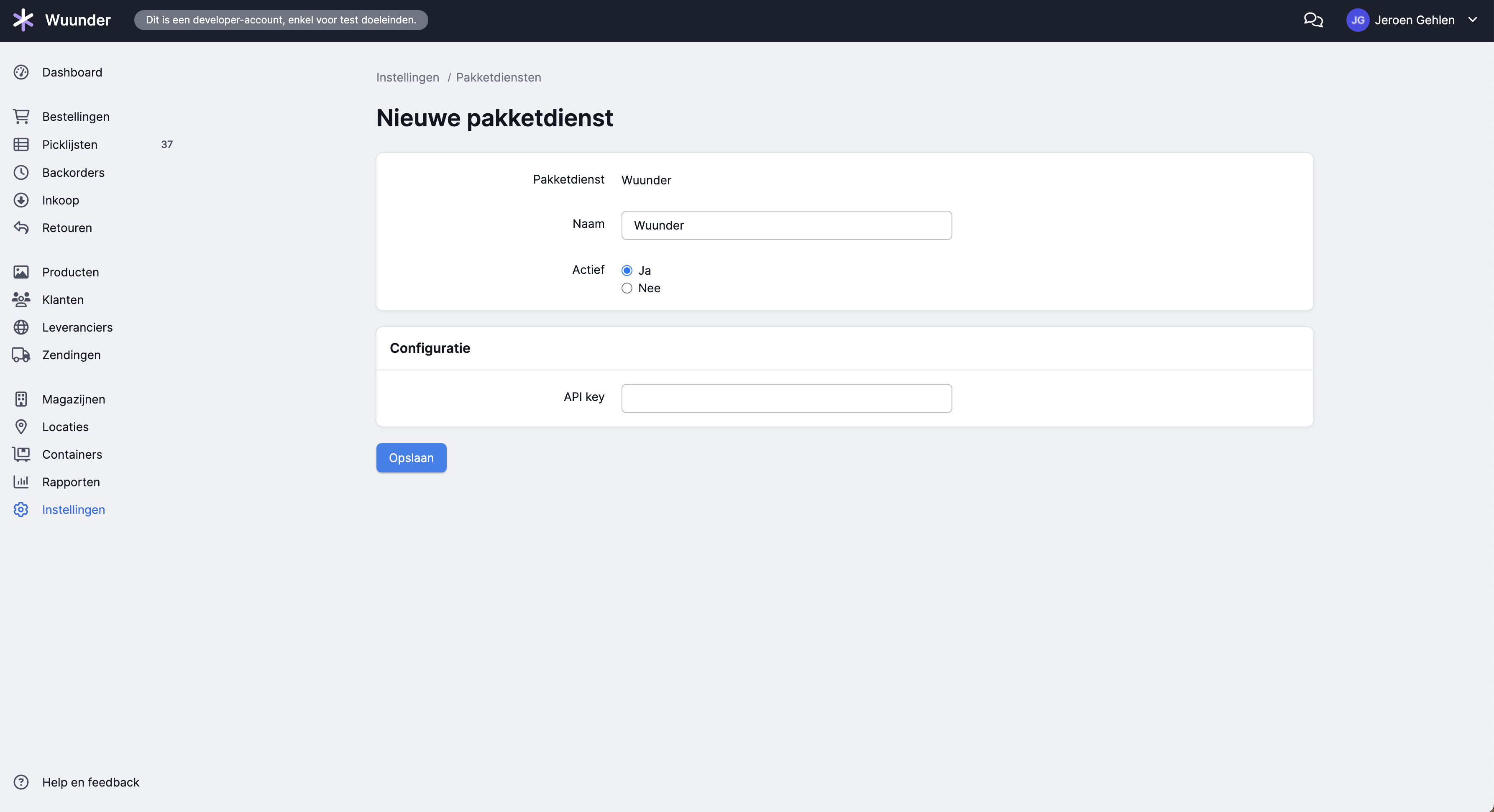
Stap 6 – Vul daarna je API-key in die je van ons gekregen hebt.
Stap 7 – Klik op Opslaan. Nu kom je op de profielpagina waar je verschillende gegevens moet invullen. Alle gegevens die je hier invult worden geïmporteerd naar MyWuunder wanneer je een boeking doet. Deze gegevens komen ook op het verzendlabel.
Stap 8 – Vul de volgende gegevens in bij:
- Carrier filter name: de juiste filternaam van de carrier. Je kunt deze hier vinden
- Number of items: vul hier 1 in als je 1 label per order wilt ontvangen, 2 als je 2 labels per order wilt ontvangen, etc
- Bij Sender Address street name: je straatnaam.
- Sender Address house number: je huisnummer.
- Sender Address zipcode: je postcode.
- Sender Address city: je stad.
- Sender Address country: hier vul je het land in aan de hand van het ISO2 format (bv. NL, DE, VK, etc.).
- Sender Address company name: je bedrijfsnaam.
- Sender Address e-mail address: je e-mailadres. Laat dit leeg als je niet per e-mail een verzendlabel wilt ontvangen voor elke geboekte order.
- Sender Address firstname: je voornaam of bijvoorbeeld Customer.
- Sender Address lastname: je achternaam of bijvoorbeeld Service. Dan wordt de naam op het verzendlabel “Customer Service””.
- VAT number: Dit is nodig voor non-EU zendingen. Lees hier meer over het gebruik van BTW nummer.
- EORI number: Dit is nodig voor non-EU zendingen.
- API-key: Hier vul je API-key in die je van ons gekregen hebt.
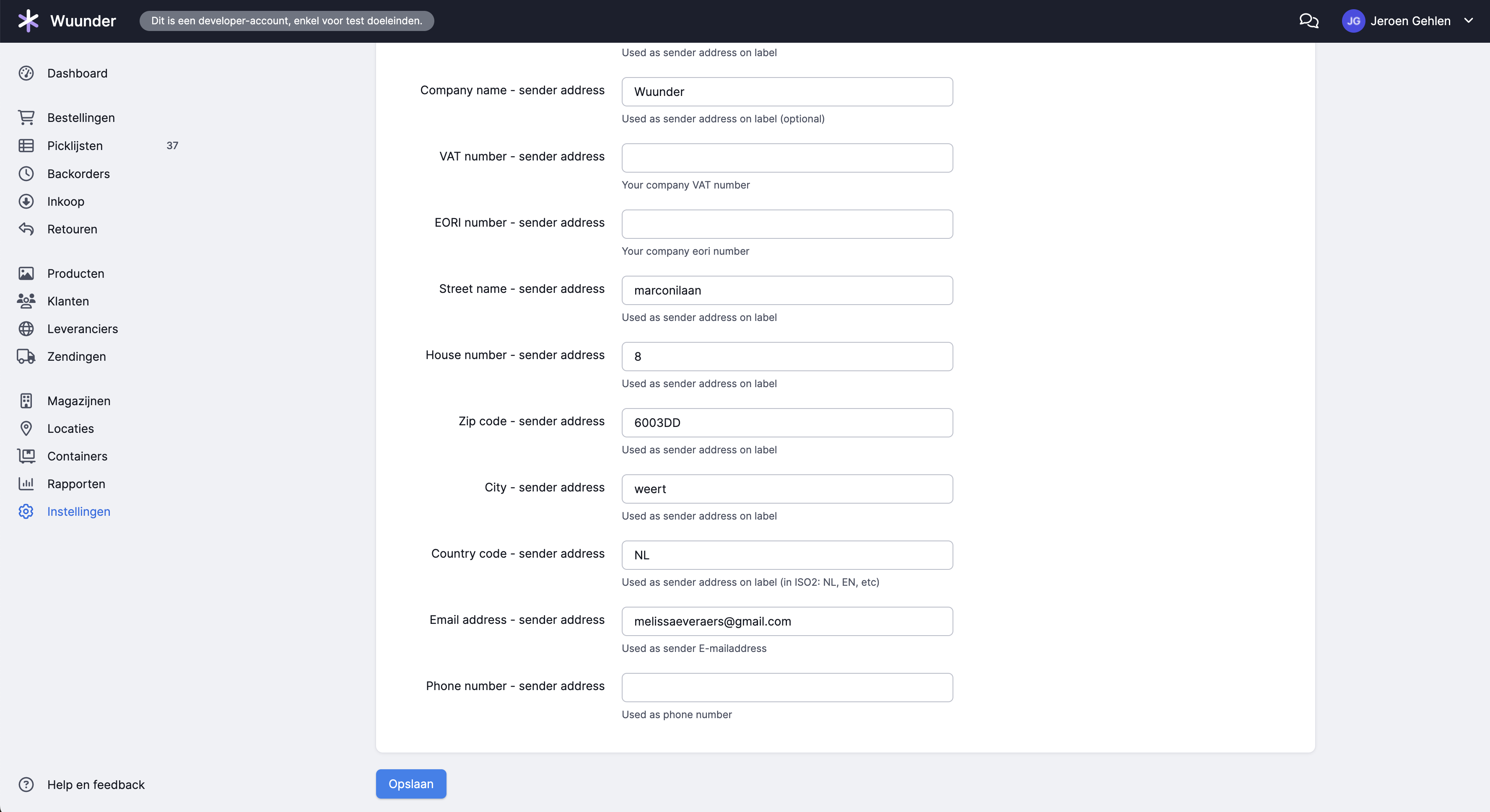
Stap 9 – Als je al deze gegevens hebt ingevuld klik je op Opslaan. Je komt nu op een pagina waar je alle gegevens ziet die je zojuist hebt ingevuld.
Stap 10 – Wanneer je nog een verzendprofiel wil toevoegen, klik je op +Verzendprofiel toevoegen. Je komt nu op dezelfde pagina als eerder waar je weer alle gegevens moet invullen.
Orders boeken via Picqer
Stap 1 – Ga naar Bestellingen. Klik op +Nieuwe bestelling.
Stap 2 – Selecteer Zoek klant als het gaat om een bestaande klant. Selecteer Nieuwe klant als je een nieuwe klant wil aanmaken voor deze bestelling en de klant wil bewaren om later nogmaals te gebruiken. Vul dan ook, zo nodig aan de hand van je keuze, de gegevens van de klant in.
Stap 3 – Voeg dan de producten toe die je wil verzenden naar de klant.
Stap 4- Als je alles correct hebt ingevuld, klik je op Opslaan als concept.
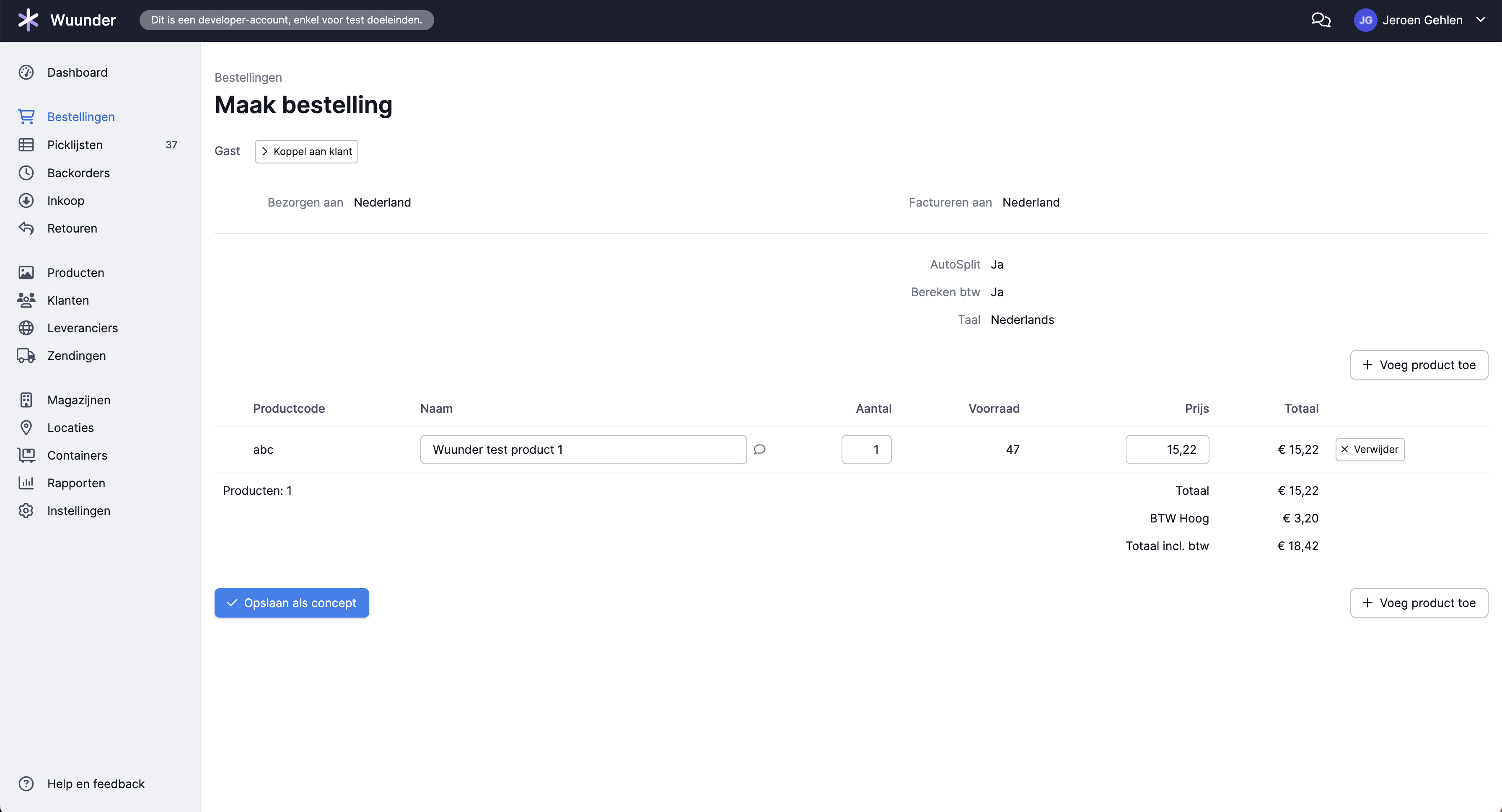
Stap 5 – Klik dan op Verwerk je bestelling.
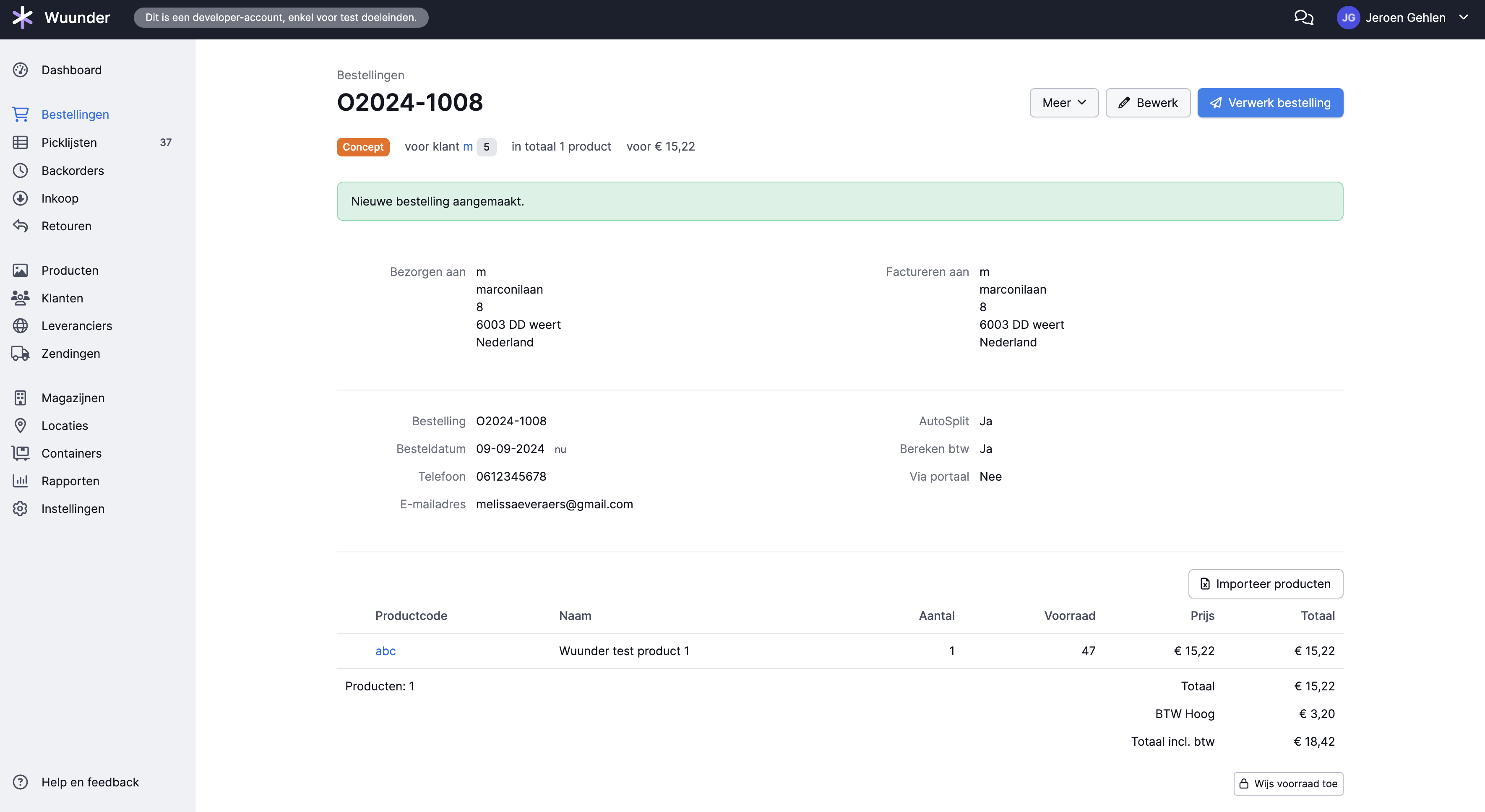
Stap 6 – Je kunt nu bij je bestelling op Picklijst klikken bij je bestelling. Klik op het picklijst nummer dat bij je bestelling staat.
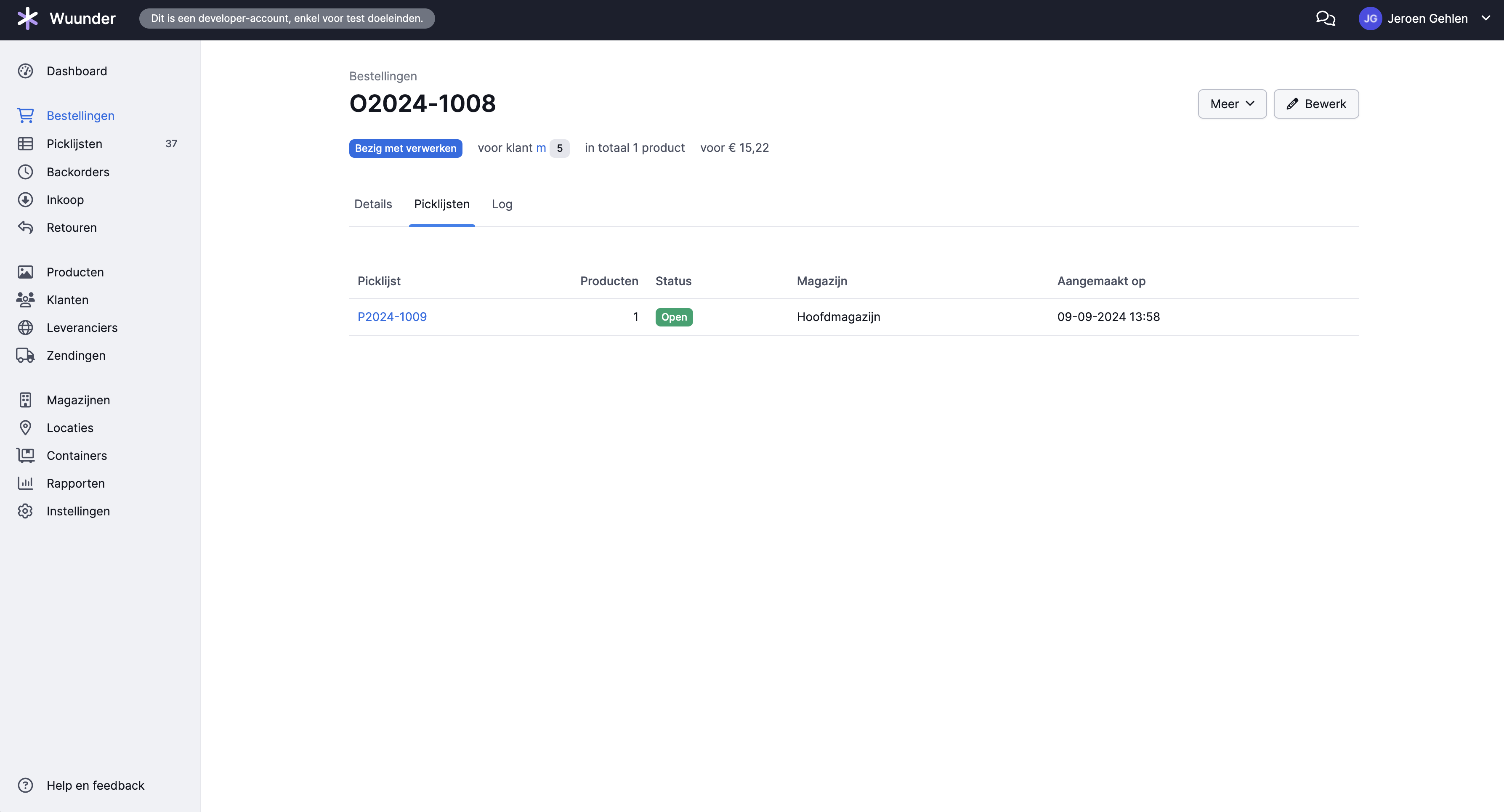
Stap 7 – Als alle producten op voorraad zijn die je wil versturen, klik je op Pick alles.
Stap 8 – Selecteer nu een verzendmethode die je wil gebruiken.
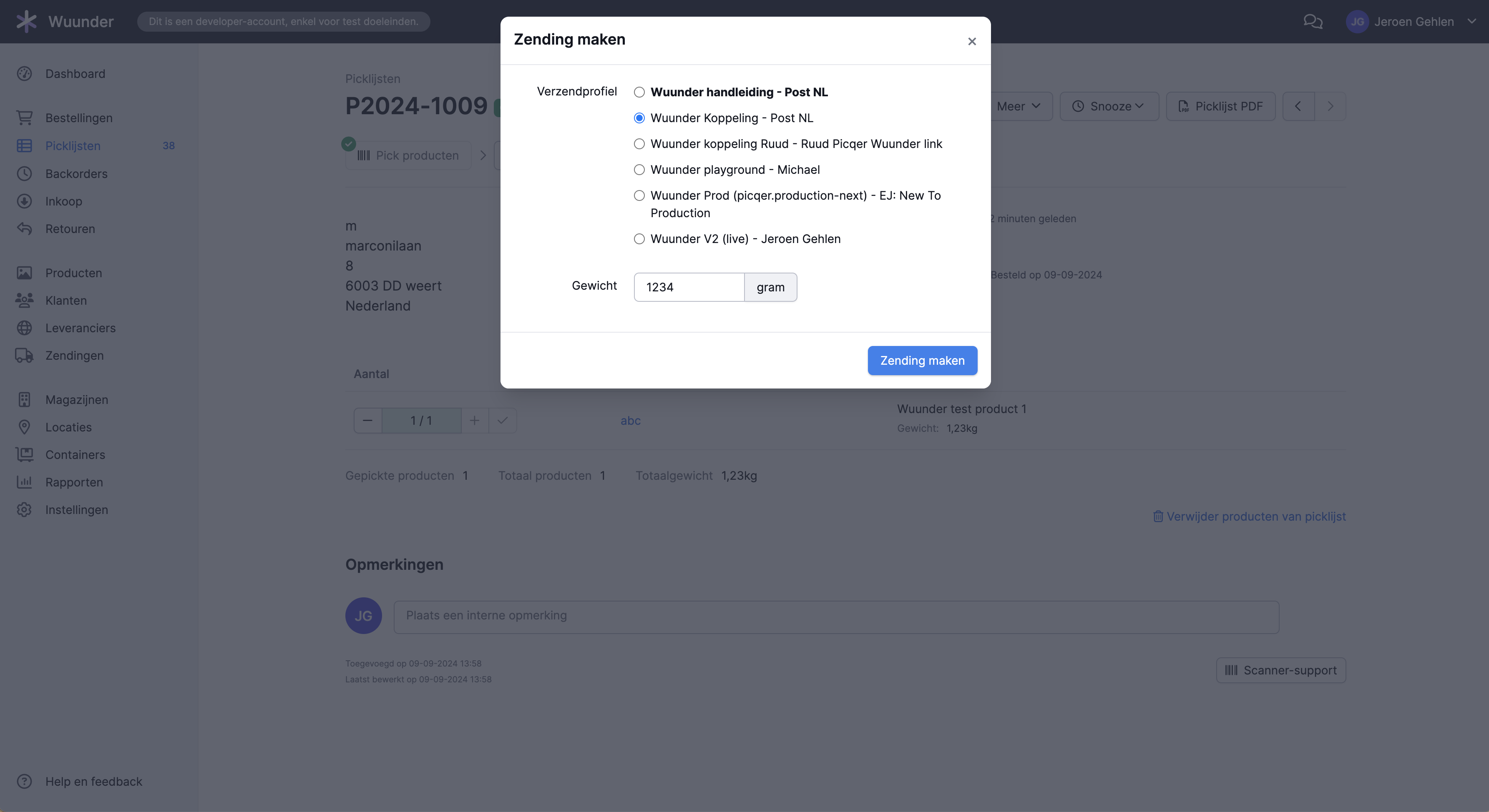
Stap 9 – Als de zending succesvol is aangemaakt, zie je dit door een melding in een groen venster. Je kunt nu het verzendlabel printen. Heb je een zending naar een bestemming buiten de EU geboekt, dan kun je ook de commerciële facturen printen. Deze sturen we op met het verzendlabel zodat je deze in je Picqer omgeving kunt printen. Lees hier meer over de inhoud van de commerciële invoice.
Stap 10 – Wanneer je nu inlogt op MyWuunder en naar de zending gaat, zie je de order staan en dat deze geboekt is. Vanuit dit venster kun je ook het verzendlabel printen.