Je Lightspeed orders versturen
Voor Lightspeed is er een importeer service ontwikkeld: Wuunder StoreSync. Hiermee kun je alle orders in één keer importeren. Dat maakt je Lightspeed orders versturen wel heel makkelijk! Met een druk op de knop kun je daarna documenten, pakketten en pallets versturen met de meest geschikte vervoerder. Het koppelen van Lightspeed aan Wuunder is vrij gemakkelijk omdat je niets hoeft te installeren. Met onderstaande korte handleiding heb je binnen een paar minuten één of meerdere online shops (multishops) gekoppeld.
Lukt het koppelen toch niet? Dan helpt onze klantenservice je graag.
Lightspeed StoreSync
1. Ga naar het Settings menu van MyWuunder (groene dropdown menu). Hier stel je een “default service”, volume en gewicht in als deze gegevens niet worden ontvangen via StoreSync. Lees hier meer over deze standaard waarden.
2. Geef een standaard ophaaladres aan zodat dit automatisch wordt toegevoegd aan elke order via de volgende link. Gebruik geen e-mail adres, in het ophaal adres, als je geen verzendlabel per e-mail wilt ontvangen.
3. Daarna ga je naar het Integrations overzicht in de grijze balk onder het groene drop-down menu. Selecteer “New”.
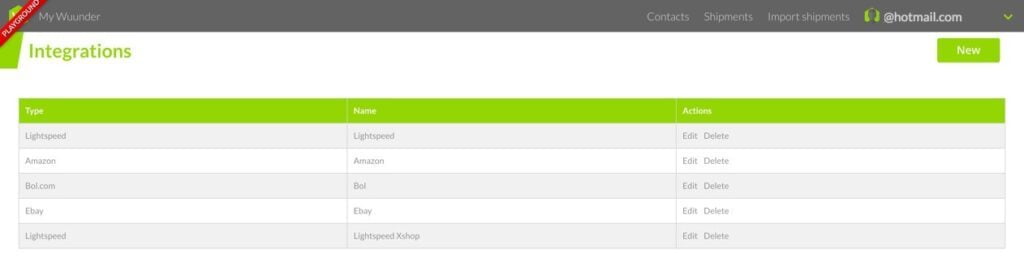
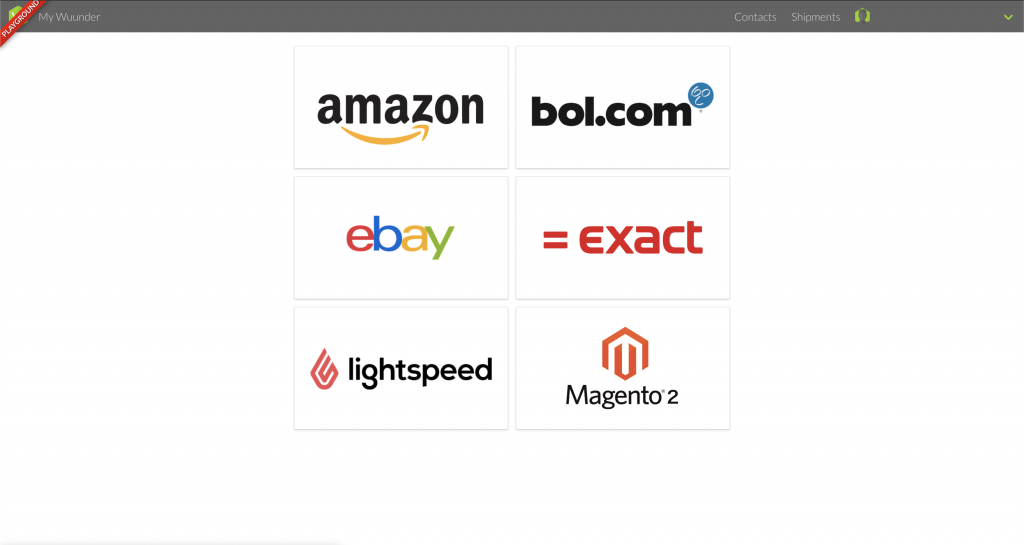
5. Je kunt nu de Integratie een naam geven zodat je later weet welke gegevens je gaat importeren. Druk vervolgens op de knop “Start authorization flow”.
6. Vul je Lightspeed API key en Secret key in en druk op de groene knop. Heb je nog geen Lightspeed API en secret key dan kun je deze bij Lightspeed aanvragen.
7. Standaard importeren we alle orders die de status “processing_awaiting_shipment” hebben. Mocht je zelf een eigen status code hebben aangemaakt dan kun je deze hier aangeven. Wil je meerdere status codes importeren dan zet je achter elke statuscode een komma. Dus bijvoorbeeld”processing_awaiting_shipment,processing_awaiting_payment”. We importeren zo iedere gewenste status.
Het veld Payment status to import staat standaard op Paid omdat je meestal alleen orders wilt importeren die betaald zijn door de klant.
Let op: Laat het veld CustomStatusID leeg. Dit hoeft alleen ingevuld te worden indien je een specifieke custom status wilt importeren.
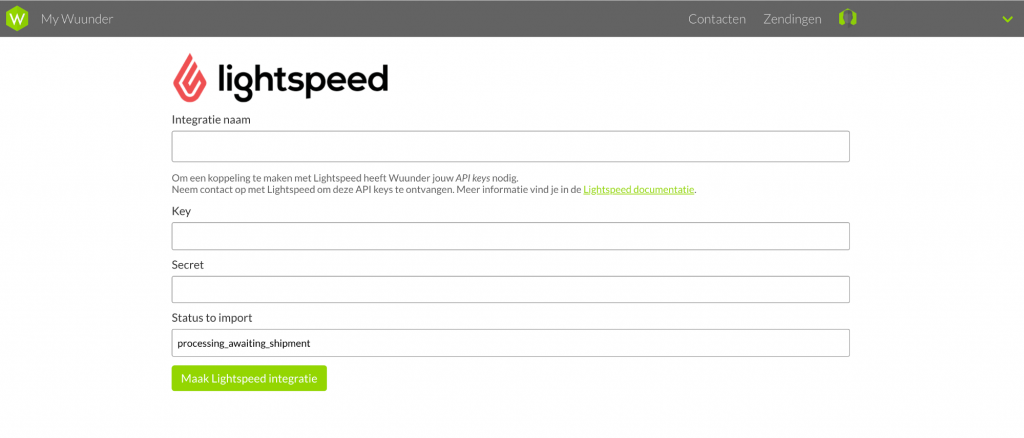
8. Wil je meerdere shops aansluiten dan herhaal je deze stappen (vanaf stap 2) net zolang totdat alle shops gekoppeld zijn.
9. Ga hierna terug naar MyWuunder.
10. Daarna ga je via de bovenste grijze balk naar het “Shipments” overzicht en selecteer je “Book”. Dit is de plaats waar je al je nieuwe zendingen kunt boeken.
11. Selecteer “Import” en daarna de gewenste “Lightspeed” shop.
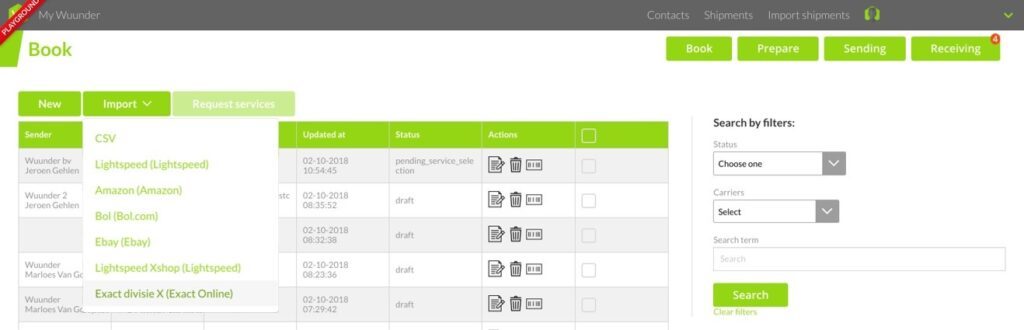
12. Je hebt nu twee keuzes (dropdown menu in de groene knop):
- Importeer alle orders als concept: Je importeert alle orders en daarna boek je ze allemaal in één keer of per stuk.
- Importeer en boek alle orders automatisch: Je importeert en boekt alle orders in één keer. Deze laatste optie is met name interessant als je met importregels en verzendregels werkt.
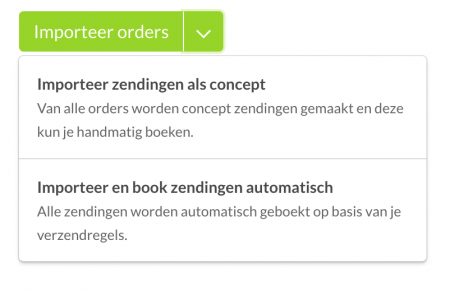
- Meer informatie over de checks die we uitvoeren en mogelijke foutmeldingen zoals het ontbreken van een ophaaladres vindt je via deze link.
- Een overzicht van alle geboekte zendingen vind je in het “Boek” overzicht. Hier kun je bijvoorbeeld ook de gegevens van een geboekte zending kopiëren om nog een zending te versturen. Een overzicht van alle verzendlabels vind je in het “Voorbereiden” overzicht.
- Zodra je de zendingen hebt geboekt updaten we je shop. Hierdoor hou je de controle over welke orders je nog moet verwerken.
- Wil je alle verzendlabels snel printen dan vind je hier alle info.
