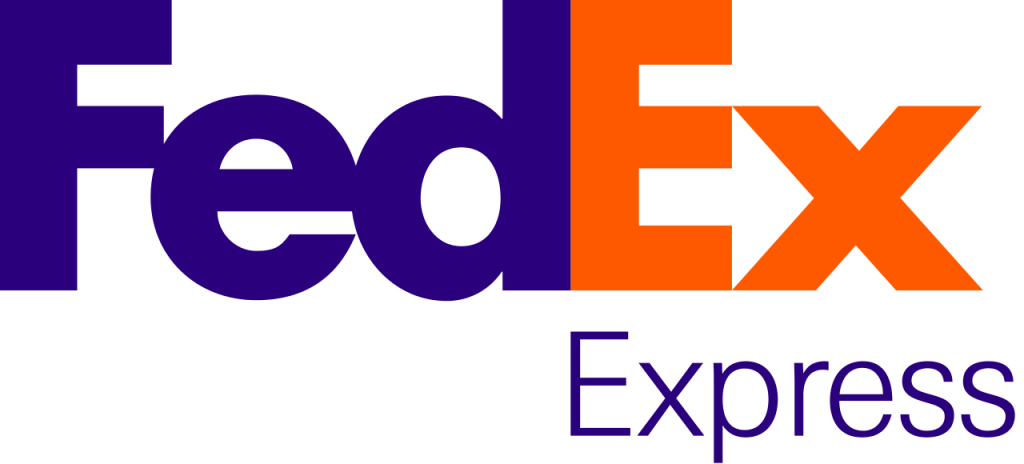Meerdere zendingen tegelijkertijd boeken
Werk nog efficiënter door in 1 keer alle draft zendingen te boeken bij je favoriete vervoerders. Nadat je je orders hebt geïmporteerd via een simpele CSV import, webshop plugin of handmatig hebt ingevoerd kun je meerdere zendingen tegelijkertijd boeken. In deze gebruikershandleiding leggen we kort uit hoe dit in zijn werk gaat. Kom je er niet uit of heb je vragen? Neem dan even contact op met onze klantenservice.
Selecteer alle zendingen die je wilt boeken
1. Stel eenmalig de door jou gewenste standaard service (voorkeursservice) in via het “Setting menu”. Lees meer info over het setting menu via deze link. Laat ons weten als je je favoriete vervoerder en service niet kunt terugvinden in het overzicht. We gebruiken deze voorkeursservice als je in de verzendtool of API geen transport service gebruikt.
Stel “importregels” en/of “verzendregels” in als je niet altijd dezelfde service wilt gebruiken. Hiermee is het mogelijk om bijvoorbeeld altijd DHL Parcel naar Duitsland te gebruiken, voor brievenbus pakjes binnen Nederland PostNL of kun je een waardevolle zending extra verzekeren. Door het automatisch te selecteren van de transport services bespaar je weer veel tijd.
2. Selecteer alle orders waar je een verzendlabel voor wilt boeken bij een vervoerder. De drafts zijn zichtbaar in het “Book” overzicht in MyWuunder. Selecteer alle zendingen die je wilt versturen (via het vinkje in de laatste kolom van de tabel) en klikt op “Boek selectie”.
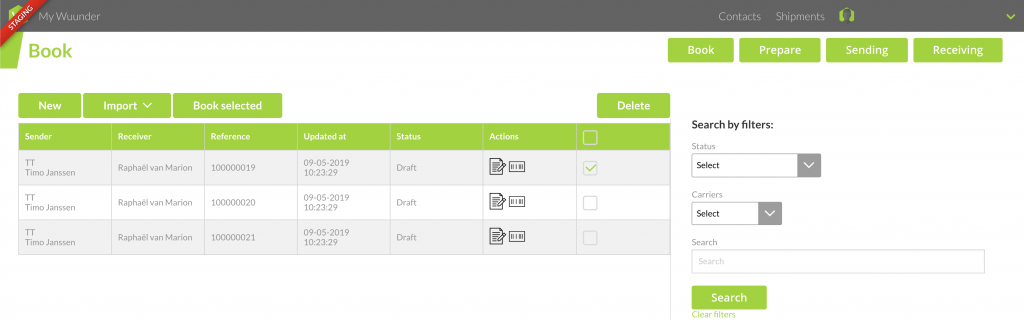
3. Wil je alle orders in èèn keer boeken dan selecteer je het vierkantje in de laatste kolom van de groene selectie balk. Je selecteert dan alle orders op de 1e pagina. Wil je alle openstaande drafts boeken dan selecteer je de groen onderstreepte tekst in de grijze balk (“select all”). Druk dan op de groene knop “Boek selectie”. We gaan dan voor alle drafts die op alle pagina’s staan de gewenste service opvragen.

4. Je kunt ook specifieke selecties maken door de zoekfunctie te gebruiken (“search by filters”) die je naast de tabel vindt. Hiermee kun je specifieke drafts selecteren op basis van bijvoorbeeld een ordernummer, inhoud van de order, plaats of land van levering, etc etc. Als de zending is geboekt kun je ook zoeken op zendingen die zijn geboekt bij een specifieke vervoerder of zendingen waarbij we een issue hebben geconstateerd (“Pending service selection”).
5. We geven daarna een overzicht van alle zendingen en de service die we voor je willen boeken. Eventueel kun je zendingen eruit halen die je toch anders wilt boeken (PostNL brievenbus, PostNL etc). Klik bij deze zendingen op het vuilnisbak icoontje. De zendingen worden dan uit het overzicht verwijderd maar blijven bewaard als draft.
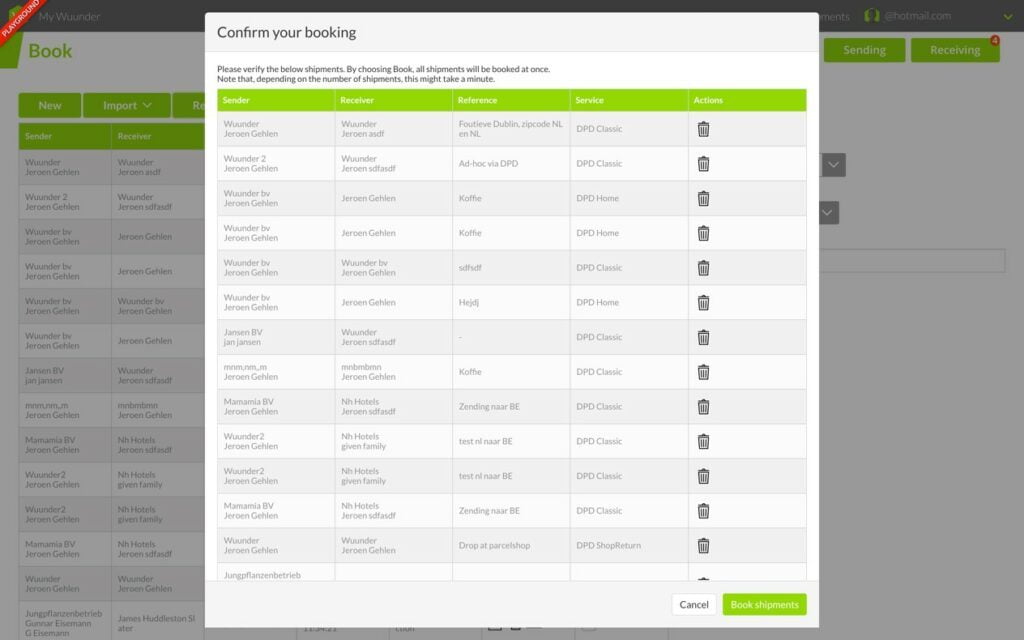
6. Daarna kies je “Book shipments” en alle zendingen worden direct geboekt. Als je tientallen zendingen in 1x boekt dan kan dit proces eventjes duren. Je kunt echter gewoon doorwerken want we boeken deze zendingen “onder water”. In het draft overzicht zie je de geboekte zendingen verschijnen met de status “booked”. Zodra een zending wordt geboekt kun je geen acties op de zending uitvoeren. Hiermee voorkomen we dat je per ongeluk een zending twee keer boekt.
7. Mochten we een zending niet kunnen boeken dan vertellen we je dat (“Booking failed”) en kun je de zending in het “Book” overzicht boeken via de normale methode (hier kun je bijvoorbeeld een foutieve postcode wijzigen). Meer informatie vind je op deze pagina.
8.Benieuwd naar de checks die we uitvoeren en mogelijke foutmeldingen zoals het ontbreken van een ophaaladres? Lees hier meer.
9. Nadat je de zendingen hebt geboekt geven we deze status door aan het platform waarmee je de zending hebt geboekt via Wuunder StoreSync ( Bol.com). Hierdoor zie je in ieder platform dat alle zendingen gereed zijn voor transport. Naast de gewijzigde status in je shop geven we ook de track&trace gegevens door zodat je ook de zending gemakkelijk kunnen volgen binnen het platform. Dat scheelt weer overtypen.
10. Als je wilt weten hoe je deze boekingen gemakkelijk print, klik dan hier.