Eenvoudig Magento 2 koppelen
Met behulp van de volgende informatie kun je eenvoudig Magento 2 koppelen en snel aan de slag met het verzenden en ontvangen van je orders . Met een druk op de knop kun je documenten, pakketten en pallets versturen & ontvangen met de meest geschikte vervoerder.
Wil je eerst nog meer informatie ontvangen? Lees dan hier verder. Ben je op zoek naar de gebruikershandleiding van Magento 1 dan vind je die hier.
Eenvoudig Magento 2 koppelen
Met behulp van de volgende informatie kun eenvoudig Magento 2 koppelen en snel aan de slag met het verzenden en ontvangen van je orders via de Wuunder shippingmodule . Met een druk op de knop kun je documenten, pakketten en pallets versturen & ontvangen met de meest geschikte vervoerder. Dit kan per order of je kunt alle orders in bulk importeren.
Wil je eerst nog meer informatie ontvangen? Lees dan hier verder. Ben je op zoek naar de gebruikershandleiding van Magento 1 dan vind je die hier.
MAGENTO 2 KOPPELING
- Koppel je webshop met Wuunder middels een API verbinding
- Ontvang Track en Trace informatie in je webshop nadat de zending is geboekt
MAGENTO 2 VERZENDMODULE
- De Magento2 verzendmodule is geschikt voor versie 2.3+. Werk je met een andere versie of lukt het koppelen niet? Neem dan even contact op met onze customer service.
- De OneStepCheckout kan natuurlijk worden gebruikt.

- Wuunder kent zowel een test- als productieomgeving. We raden je aan om de werking van je shop eerst goed te testen in de test-omgeving voordat je live gaat. Activeer de test-omgeving via deze link.
- Maak een back-up van je webshop en download de Magento 2 plug-in via de Magento 2 marketplace.
- Zie je verbetermogelijkheden? Laat het ons weten via de Magento 2 marketplace.
Magento 2 configuratie
Stap 1 – Op je Magento2 dashboard, klik je aan de linkerkant van het scherm op “Stores” en vervolgens op “Configuration” .
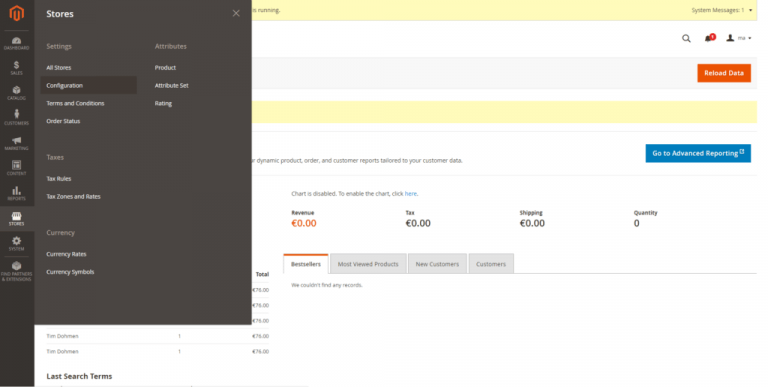
Stap 2 – Klik vervolgens op “Wuunder” en daarna op “Wuunder_Wuunderconnector”. Bij het veld “Enable Connector” kies je “Yes”. Als je niet van plan bent om te gaan testen, kies dan “No” bij het veld “Testmode”. In het veld “Live API key” vul je de productie API key in en in het veld “Test API Key” vul eventueel je de staging API key in die je van Wuunder hebt gekregen. Lees hier meer over de test / productie omgeving en het aanvragen van de API keys.
Stap 3 – Vul daarna de bedrijfsgegevens aan. Je kunt deze gegevens ook leeg laten en standaard ophaaladressen gebruiken.
- Geef de bedrijfsnaam en het adres op waar de zendingen moeten worden opgehaald door de vervoerder(s). De gegevens die je hier invult worden zichtbaar op het verzendlabel.Hierdoor weet de chauffeur van de vervoerder waar de zendingen moeten worden opgehaald en afgeleverd (retouren).
- Het e-mailadres dat je hier gebruikt ontvangt ook alle labels die je maakt. Dit kan bijvoorbeeld het e-mailadres zijn van het warehouse dat de zendingen gereed maakt.
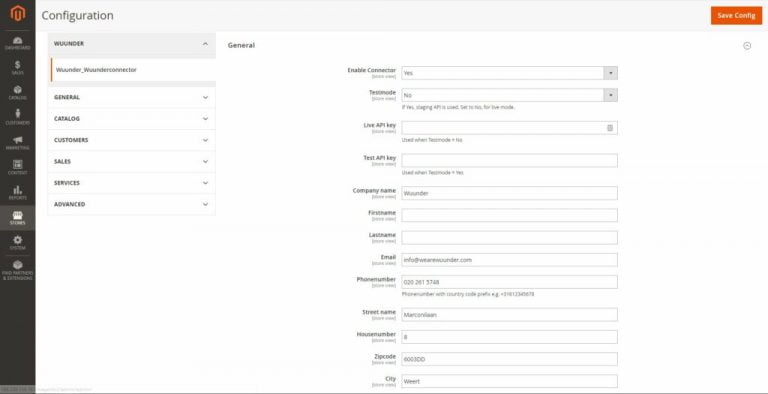
Stap 5 – Nadat je een zending hebt geboekt bij Wuunder updaten we automatisch de status van je order in Magento. Je kunt de status na boeking zelf bepalen via het drop-down menu “Set order status after booking to”. Meestal kiezen shops voor de status “Complete”.
Stap 6 – Via de dropdown achter “Wuunder filter: #1 Vervoerder” kun je selecteren welke opties je in de check-out aan je klant geeft. Wil je weten welke services je kunt gebruiken dan ga je naar Wuunder filters. Vul de naam van de service in die je wilt gebruiken in de check-out zoals bijvoorbeeld: dpd of dhl_parcel. De gekozen service door de klant tonen we tijdens het boeken van de zending met een blauw bolletje.
Stap 7 – Voor webshop developers hebben we nog een handigheid waardoor je sneller inzicht krijgt in de werking van de Wuunder module. Zet “Set order status after booking to” op “Yes” als je deze extra meldingen wilt krijgen. Laat deze in alle andere gevallen op “No” staan.
Stap 8 – Als alle gegevens zijn ingevuld klik je onderaan in het scherm op “Save Config”. De plugin is nu geconfigureerd!
Stap 9 – Ga nu naar je shop en test of alles nog goed werkt. Magento is een open source platform waardoor het soms kan voorkomen dat de plug-in conflicteert met reeds geïnstalleerde plug-ins. Heb je de andere plug-ins niet nodig, dan kun je deze het beste verwijderen.
Let op!
Onze plug-in is gemaakt aan de hand van de standaard check-outpagina van de webshop-omgeving. Hierdoor kan het voorkomen dat wanneer er veranderingen worden gemaakt en/of een plug-in gebruikt wordt voor de check-out, onze plug-in niet meer goed functioneert. Houd hier dus rekening mee als de standaard check-outpagina is aangepast of een hele andere wordt gebruikt.
Shipping methodes & parcelshop locator configuratie
Stap 2 – Vervolgens scroll je naar beneden totdat je het kopje “Sales” ziet aan de linkerkant van het scherm. Klik daarna op “Shipping Methods”. Hier kun je per verzendmethode instellingen aanpassen.
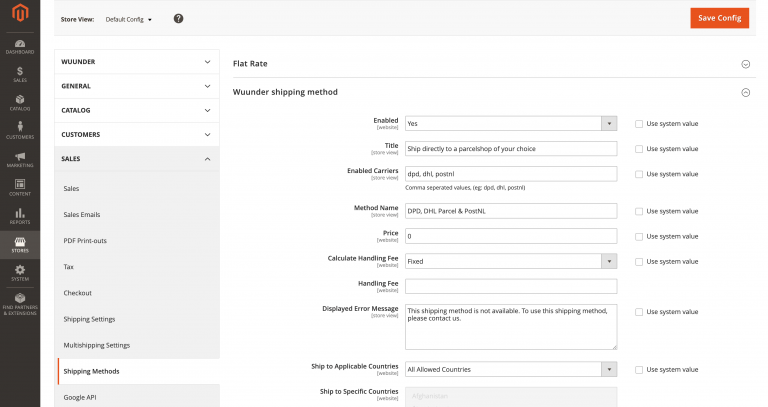
Stap 3 – Bij de verzendmethode “Wuunder Shipping Method” kies je bij het veld “Enabled” voor “Ja” om de in de check-out je klanten direct naar een parcelshop naar keuze te laten sturen (!Let op de Parcelshoplocator werkt alleen voor nederland). In het veld “Title” kun je een naam geven aan de verzendmethode. In het veld “Method Name” geef je een sub-naam aan de verzendmethode. Deze namen zijn vervolgens te zien is bij het afrekenen van een product in jouw winkel. Bij het kopje “Enabled carriers” kies je de gewenste vervoerders zoals: dpd, dhl_parcel of postnl. Daarna bepaal je hoe je deze vervoerders laat zien in je check-out in het veld “Method name”. Je kunt nu vaste verzendkosten of een handling fee toepassen die bij het totaalbedrag van iedere order wordt toegevoegd. Tenslotte kun je het aantal landen waarnaar je wilt verzenden eventueel beperken.
Stap 4 – Als alle gegevens zijn aangepast klik je rechtsboven in het scherm op “Save Config”. De shipping methods zijn nu geconfigureerd! Check goed of iedere shipping method is gekoppeld aan een transport filter onder het kopje “Wuunder geactiveerde verzendmethoden” in het setting menu (zie Magento 2 configuratie).
Stap 5 – Als je de shippingmethods en de plug-in hebt ingesteld kun je testen of je check-out eruit ziet zoals verwacht. Magento is een open source platform waardoor het soms kan voorkomen dat de plug-in conflicteert met reeds geïnstalleerde plug-ins. Heb je de andere plug-ins niet nodig, dan kun je deze het beste verwijderen.
Geef je klant een ruime keuze in je magento checkout
Stap 1 – In de checkout van Magento, zie je bij stap 4 de geconfigureerde shipping methods.
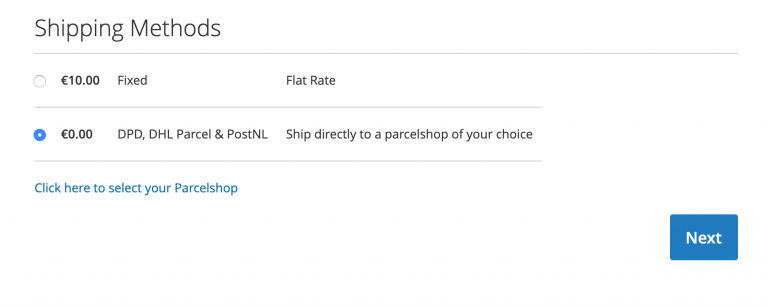
Stap 2 – Via “Click here to select your Parcelshop” opent de Wuunder Parcelshop Locator.
Stap 3 – In de Wuunder Parcelshop Locator kun je filteren op verschillende diensten, zoals: DPD, DHL Parcel en PostNL. Nadat je op een parcelshop klikt zie je de openingstijden van de parcelshop. Hierna kun je de gewenste parcelshop kiezen door op “Kies” te klikken.
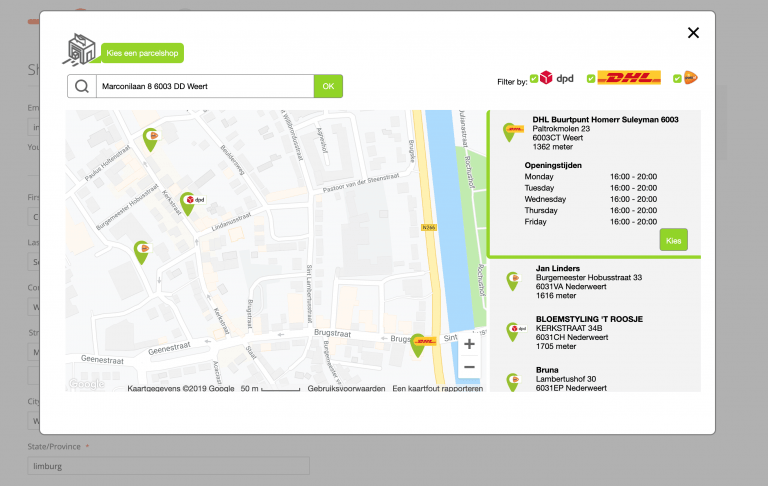
Handmatig orders versturen via magento 2
Stap 1 – Er zijn twee manieren om je orders te versturen: handmatig per order of alle openstaande orders tegelijkertijd; oftewel in Bulk boeken. Bulk boeken is vooral interessant als je veel orders wilt versturen (zie volgende paragraaf). Om handmatig een order te boeken ga je naar je Magento2 dashboard, klik je aan de linkerkant van scherm eerst op “Sales” en vervolgens op “Orders”.
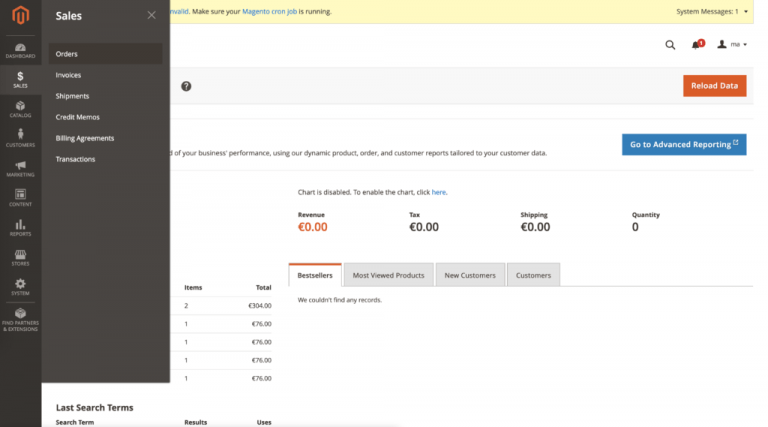
Stap 2 – Klik achter een order op het groene icoon onder “Wuunder”. Je kunt alleen verzendlabels genereren voor zendingen die je aanmaakt nadat je de plug-in hebt geïnstalleerd. Deze orders zijn door de Wuunder module namelijk voorzien van de benodigde verzend informatie. Verstuur alle oude bestellingen door opnieuw een order aan te maken in Magento2 of boek ze via MyWuunder of de Wuunder browser of de Google Chrome extensie. Als je de module nog aan het testen bent, lees dan hier meer over de test-omgevingen.
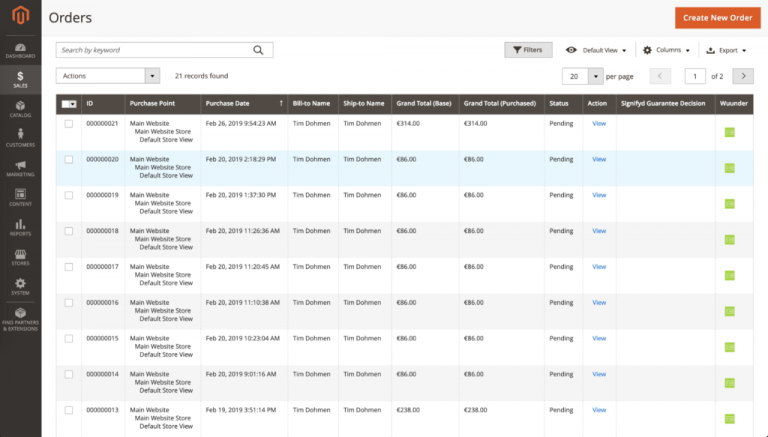
Stap 3 – Hierna controleren we je opgestuurde gegevens en kun je de zending boeken. Lees hier meer.
Stap 4 – Daarna kom je weer terug in het orderoverzicht van Magento. Op dit moment updaten we je shop met het zendingnummer, de track & trace URL en de naam van de vervoerder. Hierdoor kun je ook systemen gebruiken zoals bijvoorbeeld Channable of Channelengine of Justfeed.
Stap 5 – Hierna kun je vanuit je shop het verzendlabel direct printen. Wil je meer informatie over het snel printen van je verzendlabels of het printen van een verzendlabel door het scannen van een pakbon? Klik dan hier. Een zending retour sturen? Dat kan heel eenvoudig. Lees meer via deze link.
Stap 6 – Door te klikken op het groene Track & trace icoon in het orderoverzicht van Magento kun je de zending daarna ook volgen. In MyWuunder kun je gemakkelijk de laatste status zien van iedere zending en kun je mogelijke issues snel achterhalen.
Geautomatiseerd veel orders tegelijkertijd boeken met magento 2
Wist je dat?
Je kunt ook gebruik maken van Wuunder zonder onze integratie/plugin te installeren. Je kunt dit doen door middel van de volgende stappen. Onthoud dan wel dat je geen gebruik kunt maken van onze check-out en parcelshoplocator.
Stap 1 – Ga voor Bulk boeken naar het Settings menu van MyWuunder (groene dropdown menu). Hier stel je een “default service”, volume en gewicht in als deze gegevens niet worden ontvangen via StoreSync. Alles over de standaard waarden ontdek je hier.
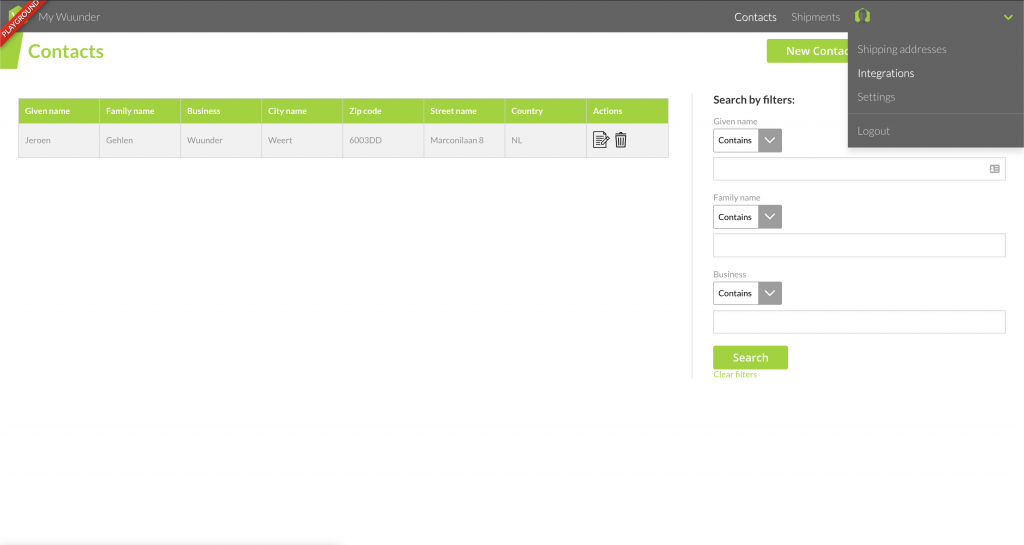
Stap 2 – Ga vervolgens naar het Integrations overzicht in de grijze balk onder het groene drop-down menu. Selecteer “New”.
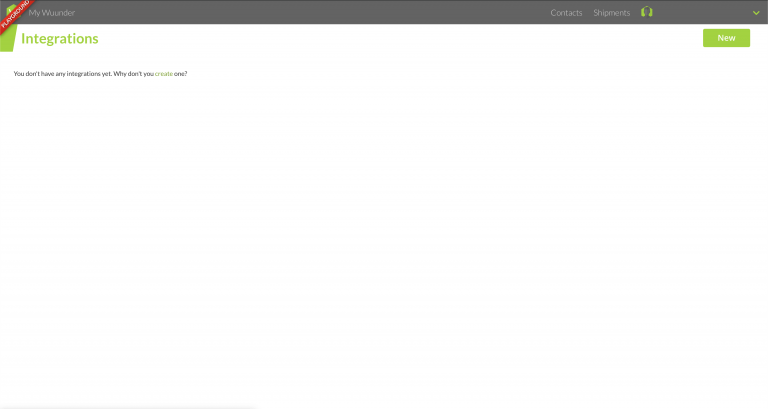
Stap 3 – Daarna selecteer je “Magento 2”.
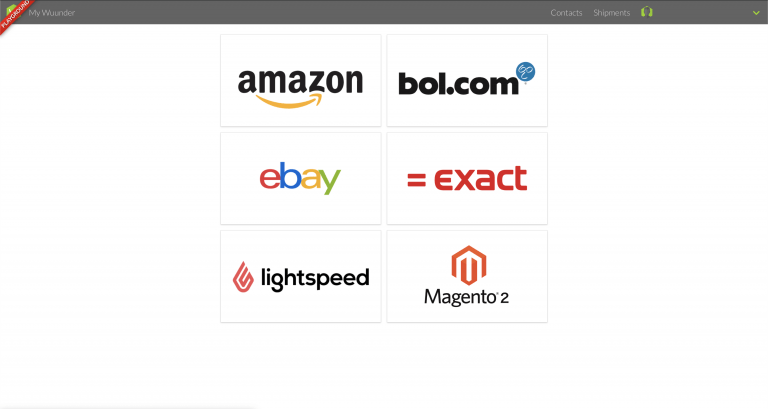
Stap 4 – Je kunt nu de Integratie een naam geven zodat je later weet welke gegevens je gaat importeren. De base url is de URL van je Magento2 installatie, bijvoorbeeld https://jouwdomein.com/magento2.
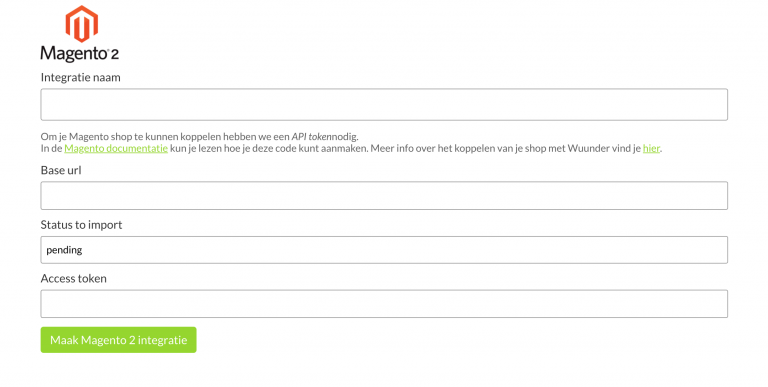
Stap 5 – Standaard importeren we alle orders die de status “pending” hebben. Mocht je zelf een eigen status code hebben aangemaakt dan kun je deze hier aangeven. We importeren zo iedere gewenste status.
Stap 6 – Om je Access token te vinden ga je naar je Magento2 dashboard en klik je aan de linkerkant van het scherm op “System” en vervolgens op “Integrations”.
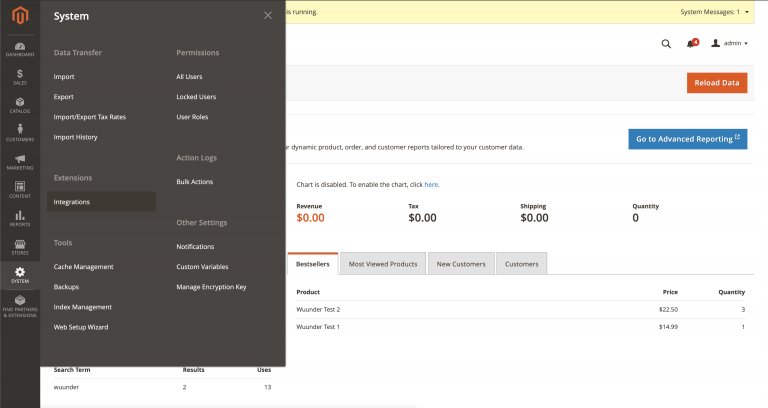
Stap 7 – Klik daarna rechtsboven in het scherm op “Add New Integration“.
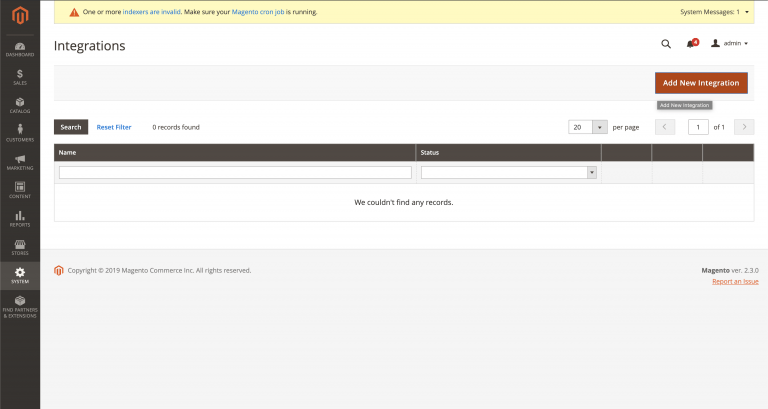
Stap 8 – Geef de integratie een naam en vul voor de rest alleen jouw admin wachtwoord van Magento2 in bij “Your Password”. Klik vervolgens rechtsboven op “Save”.
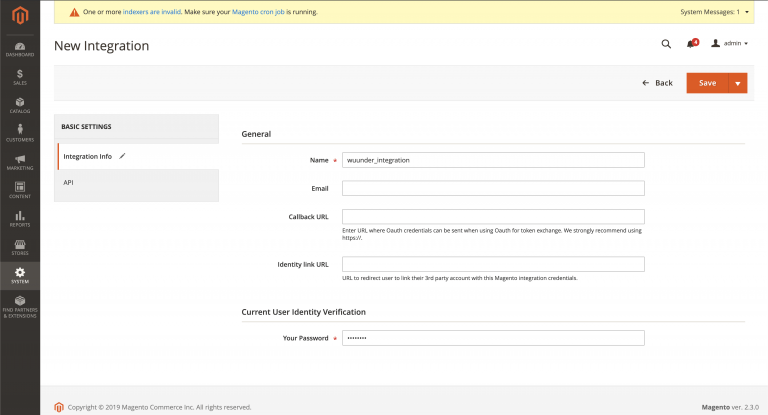
Stap 9 – Klik op het API sub menu onder BASIC SETTINGS. Het menu uit onderstaande afbeelding verschijnt. Vink onderstaande rechten aan (View en Edit op orders). Klik vervolgens op Save.
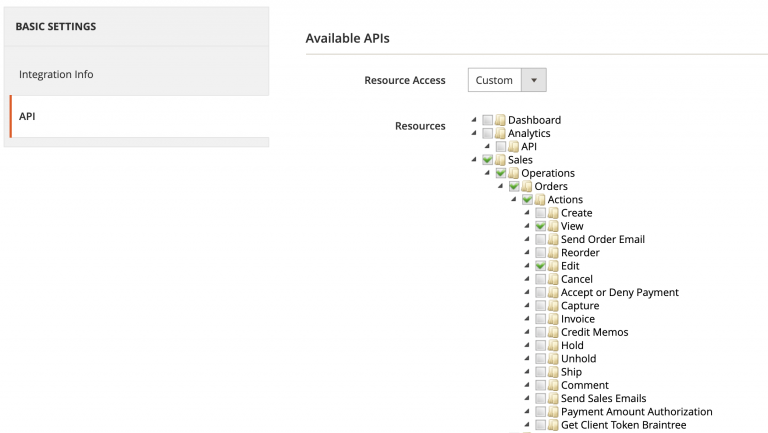
Stap 10 – Klik nu achter de nieuwe integratie op “Activate”.
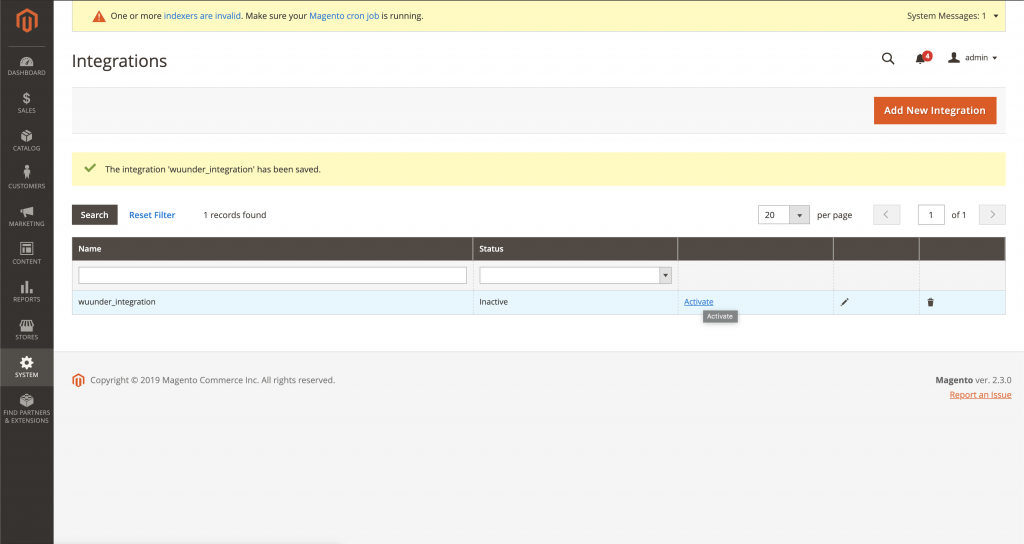
Stap 11 – Klik rechtsboven in het scherm op “Allow”.
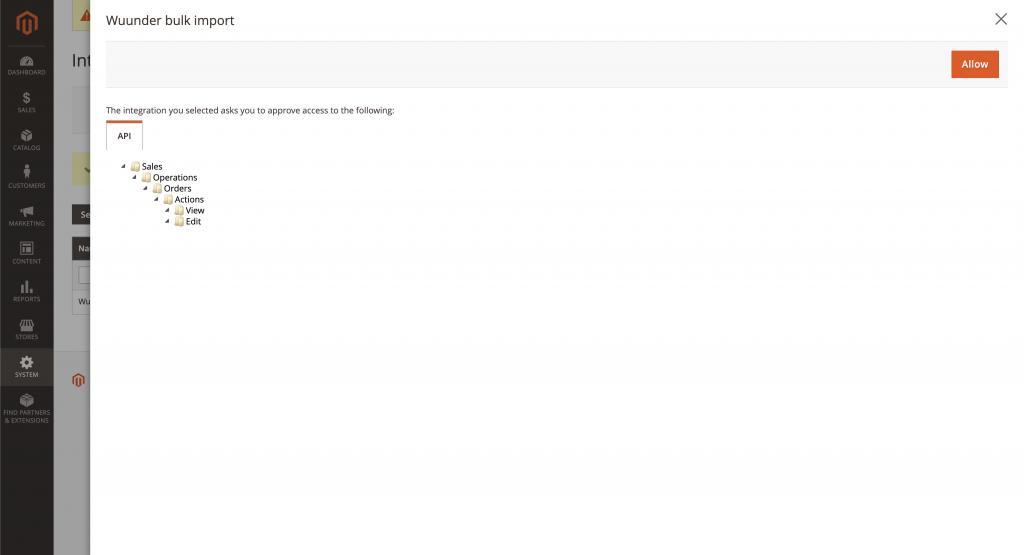
Stap 12 – Je krijgt nu jouw unieke Tokens en Keys. Kopieer je “Access Token” en ga vervolgens terug naar MyWuunder om de integratie af te ronden.
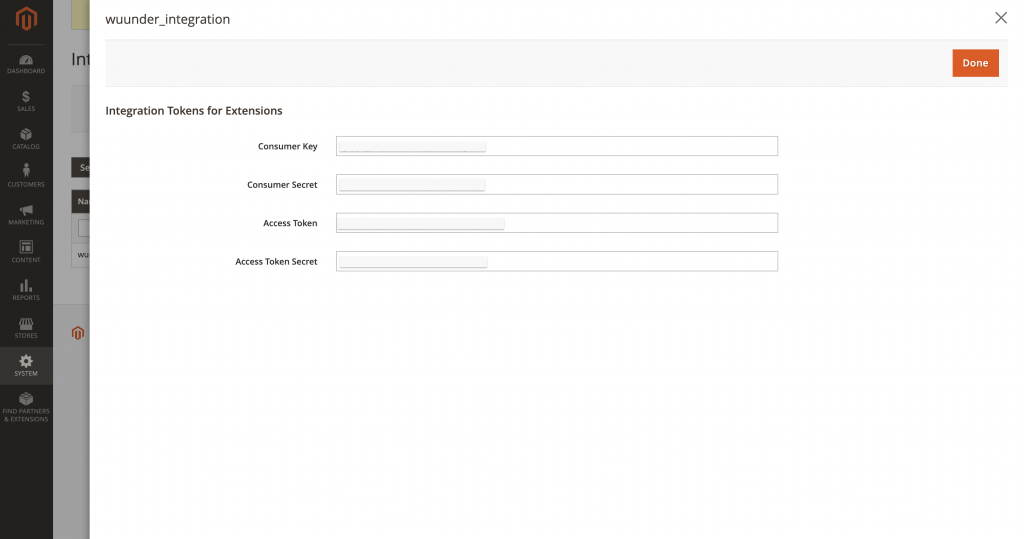
Stap 13 – Hoera! Nu heb je de Magento 2 integratie aangemaakt!
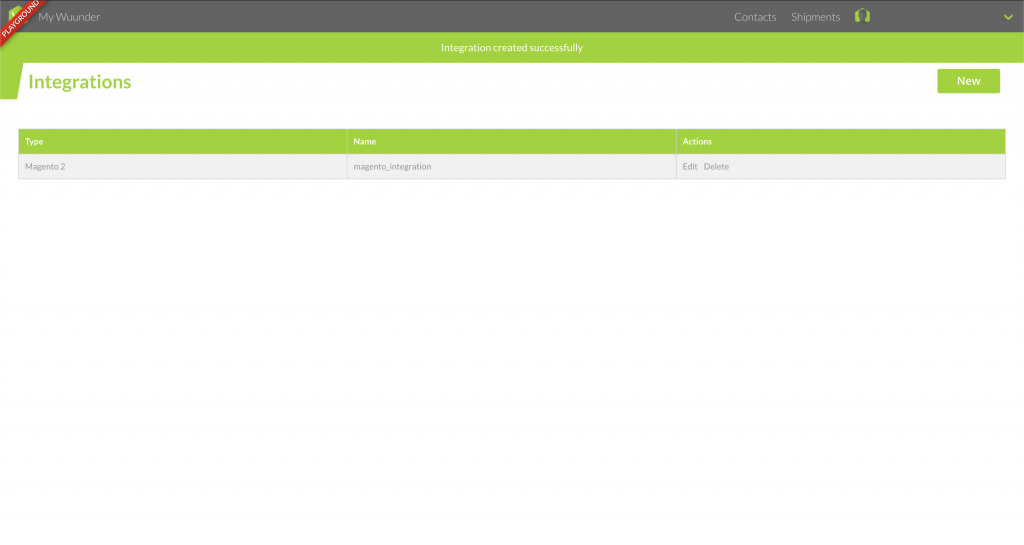
Stap 14 – Wil je meerdere shops aansluiten dan herhaal je deze stappen totdat alle shops gekoppeld zijn.
Stap 15 – Daarna ga je via de bovenste grijze balk naar het “Shipments” overzicht en selecteer je “Book”. Dit is de plaats waar je al je nieuwe zendingen kunt boeken. Selecteer “Import” en daarna de gewenste “Magento2” shop.
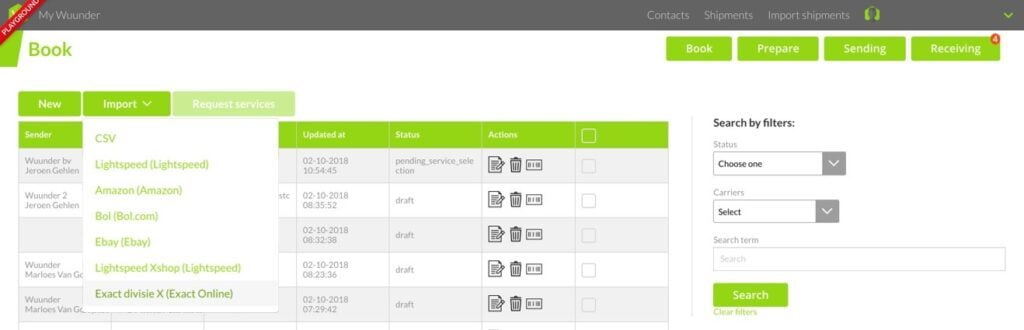
Stap 16 – Je hebt nu twee keuzes (dropdown menu in de groene knop):
- Importeer alle orders als concept: Je importeert alle orders en daarna boek je ze allemaal in één keer of per stuk.
- Importeer en boek alle orders automatisch: Je importeert en boekt alle orders in één keer. Deze laatste optie is met name interessant als je met importregels en verzendregels werkt.
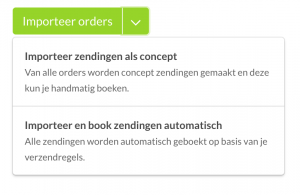
- Meer informatie over de checks die we uitvoeren en mogelijke foutmeldingen zoals het ontbreken van een ophaaladres vind je via deze link.
- Nadat je een order hebt geboekt in MyWuunder updaten we de status in Magento. Ook updaten we je order gegevens in je shop met het zendingnummer, de track & trace URL en de naam van de vervoerder. Hierdoor is je order overzicht in je shop altijd up-to-date. Systemen zoals bijvoorbeeld Channable of Channelengine of Justfeed kunnen zo ook deze gegevens weer gebruiken.
- Een overzicht van alle geboekte zendingen vind je in het “Boek” overzicht. Hier kun je bijvoorbeeld ook de gegevens van een geboekte zending kopiëren om nog een zending te versturen. Een overzicht van alle verzendlabels vind je in het “Voorbereiden” overzicht.
- Wil je alle verzendlabels snel printen dan vind je hier alle info.
- Door te klikken op het groene Track & trace icoon in het orderoverzicht van Magento kun je de zending daarna ook volgen. In MyWuunder kun je gemakkelijk de laatste status zien van iedere zending en kun je mogelijke issues snel achterhalen.
- Een zending retour sturen? Dat kan heel eenvoudig. Lees meer via deze link.
Inhoud handleiding
overzicht aan aktie knoppen
Gebruik de actie knoppen in je order overzicht van Magento om efficiënter werken. Je kunt zendingen gemakkelijk boeken, labels printen en volgen sturen via de actie knoppen.
Status
Icoon
Meer informatie
Boeken

Als je op dit icoon klikt kom je in MyWuunder waar je de zending direct kunt boeken.
Boeking gestart

Je zending is via bulk boeken naar MyWuunder gestuurd. In de draft omgeving van MyWuunder staat in de order klaar om geboekt te worden.

Je kunt op diverse manieren printen en natuurlijk ook in je shop omgeving zelf. Als je op deze knop drukt dan print je het verzendlabel dat hoort bij de order.
Volgen

Je kunt direct naar de pagina gaan van de vervoerder om een zending vanuit je shop te volgen. Nog gemakkelijker is het om een zending te volgen via het "Send overzicht" in MyWuunder.
Het koppelen van een Magento2 webshop is super eenvoudig en bestaat uit twee stappen.
STAP 1: MyWuunder account aanmaken
Ga naar MyWuunder en maak een account aan.
STAP 2: API token aanmaken
Om orders uit je webshop te kunnen importeren in MyWuunder hebben wij toegang nodig tot je webshop. Middels onderstaande handleiding kan je deze API tokens aanmaken.
– Log in op de admin omgeving van je Magento2 webshop.
– Ga naar System > Integrations

– Klik op knop: ‘Add New Integration’

– Vul in nieuw geopend scherm als naam in: ‘Wuunder’

– Druk vervolgens op API en kies in dropdown menu voor ‘All’

– Na het aanmaken van de integratie, klik op ‘Activate’

Druk op ‘Allow’ in het volgende scherm om token aan te maken.

– Kopieer ‘Access Token’ en stuur deze op naar [email protected] Onze Customer Service gaat daarna aan de slag om je account te activeren.
