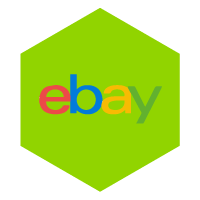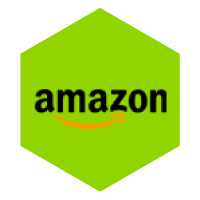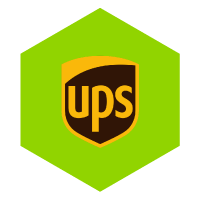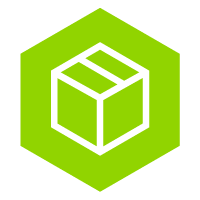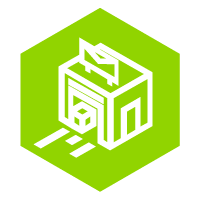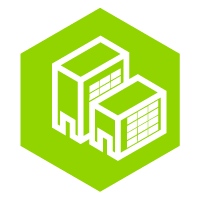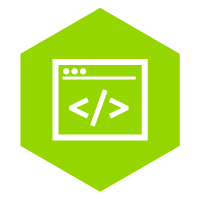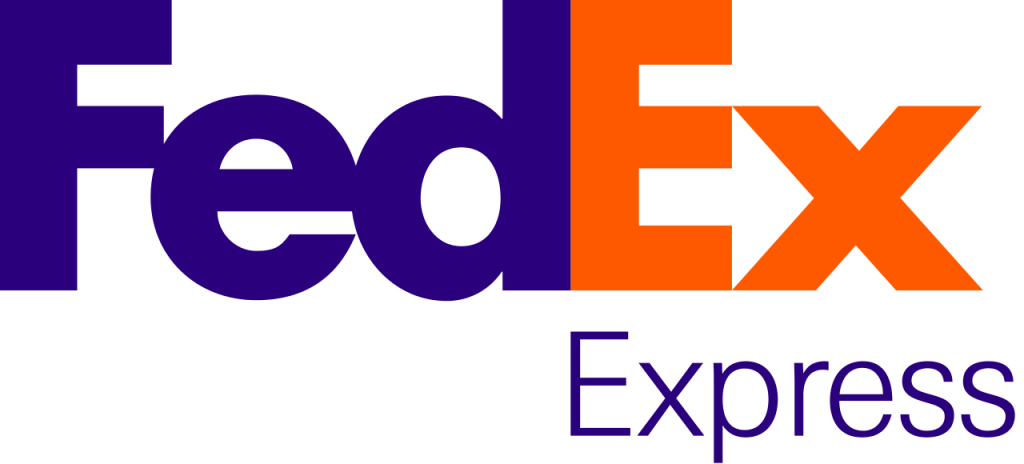Book multiple shipments at the same time
Work even more efficiently by booking all draft shipments with your favorite carriers in one go. After you have imported your orders via a simple CSV import, webshop plugin or entered manually, you can book multiple shipments at the same time. In this user manual we briefly explain how this works. Can't figure it out or do you have questions? Please contact us customer service.
Select all shipments you want to book
1. Set the standard service (preferred service) you want once via the “Setup menu”. Read more info about the setting menu via this link. Let us know if you cannot find your favorite carrier and service in the overview. We use this preferred service if you do not use a transport service in the shipping tool or API.
Stel "Import rules" and / or "Shipping rules" if you don't always want to use the same service. This makes it possible to always use DHL Parcel to Germany, for example, for mailbox parcels within the Netherlands PostNL or you can insure a valuable shipment extra. By automatically selecting the transport services you save a lot of time again.
2. Select all orders for which you want to book a shipping label for a carrier. The drafts are visible in the "Book" overview in MyWuunder. Select all shipments you want to send (via the check mark in the last column of the table) and click on “Book selection”.
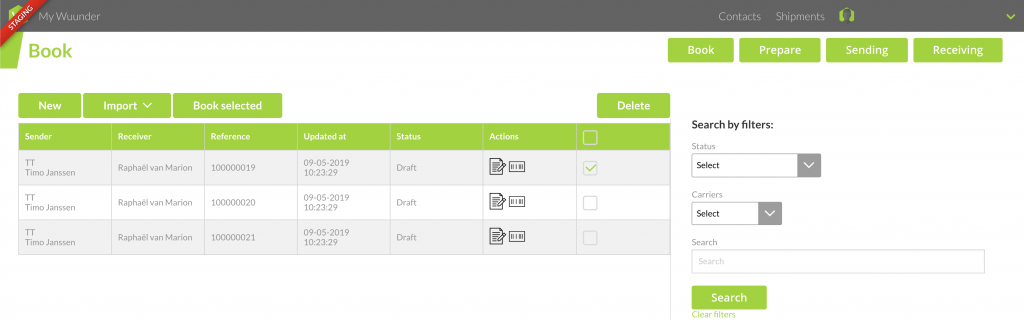
3. If you want to book all orders in one go, select the square in the last column of the green selection bar. You then select all orders on the 1st page. If you want to book all open drafts, select the green underlined text in the gray bar (“select all”). Then press the green button “Book selection”. We will then request the desired service for all drafts that are on all pages.

4. You can also make specific selections by using the search function (“search by filters”) that you will find next to the table. With this you can select specific drafts based on, for example, an order number, content of the order, place or country of delivery, etc. issue (“Pending service selection”).
5. We then provide an overview of all shipments and the service we want to book for you. You can also pick up shipments that you want to book differently (PostNL letterbox, PostNL etc). Click on the garbage bin icon for these shipments. The shipments will then be removed from the overview but will remain as a draft.
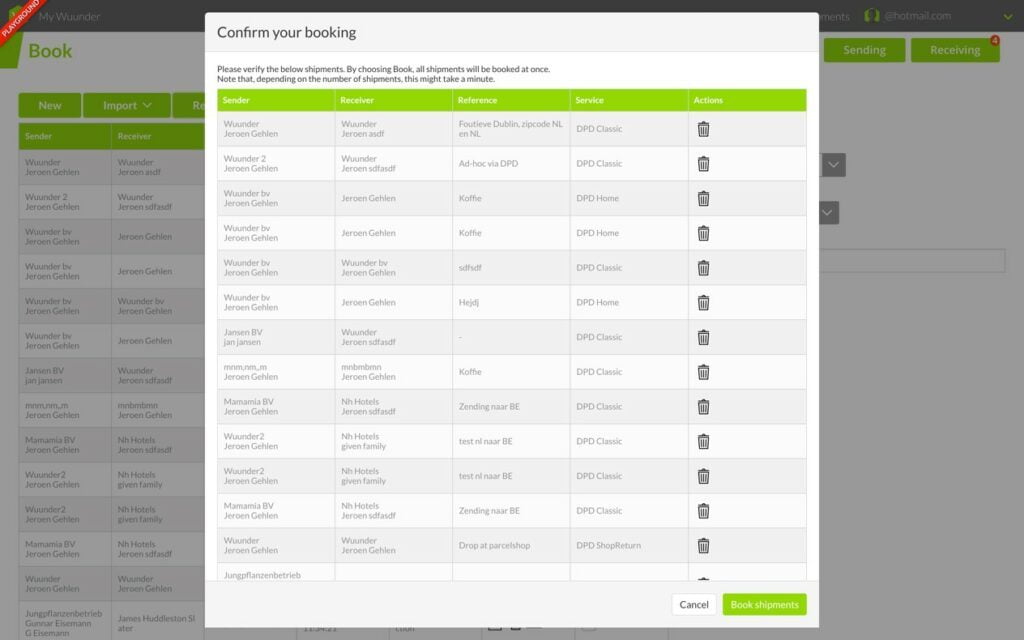
6. Then select “Book shipments” and all shipments will be booked immediately. If you book dozens of shipments at once, this process can take a while. However, you can continue to work as we book these shipments “under water”. In the draft overview you will see the booked shipments appear with the status “booked”. Once a shipment is posted, you cannot perform any actions on the shipment. This way we prevent you from accidentally booking a shipment twice.
7. If we cannot book a shipment, we will tell you (“Booking failed”) and you can place the shipment in the "Book" book overview via the normal method (for example, you can change an incorrect postcode). More information can be found on this page.
8. Curious about the checks we perform and possible error messages such as the lack of a pick-up address? read here .
9. After you have booked the shipments, we will pass this status on to the platform with which you booked the shipment via Wuunder StoreSync ( Bol.com). As a result, you can see in every platform that all shipments are ready for transport. In addition to the changed status in your shop, we also pass on the track & trace data so that you can easily track the shipment within the platform. That saves retyping.
10. If you want to know how to easily print these bookings, click here.