Gemakkelijk je WooCommerce shop koppelen
Via de volgende stappen kan je snel aan de slag met het verzenden van je producten via WooCommerce. Met een druk op de knop kan je jouw WooCommerce shop koppelen en documenten, pakketten en pallets versturen met de meest geschikte vervoerder. Wil je eerst nog meer informatie ontvangen? Lees dan via deze link meer over onze webshop module of bekijk de Frequently asked questions over WooCommerce.
WOOCOMMERCE VERZENDMODULE
Wij maken het versturen van alle pakketten, pallets en documenten makkelijk, persoonlijk en efficiënt. Je zending boek je als ondernemer vanaf je mobiel, tablet of computer. Wij helpen je klant of jou met het selecteren van de beste prijs en halen het pakket op, waar je wil. Ons team kan voor jou elke zending volgen en onderneemt actie richting de vervoerder bij vertragingen of andere issues.
LET OP: Wuunder kent drie mogelijke oplossingen om orders te verwerken:
- Wil je je klanten geen keuze geven tussen transportoplossingen in de check-out van je webshop, dan kun je de orders direct importeren vanuit je WooCommerce-shop. De verzendmodule heb je nodig, maar je hoeft die niet volledig te configureren.
- Wil je in de check-out van je webshop je klant de keuze geven tussen verschillende transportoplossingen of rechtstreeks laten leveren in een parcelshop, dan heb je hiervoor een verzendmodule nodig.
- Wil je je klanten in de check-out echt verbazen met keuze mogelijkheden, actuele prijzen en levertijden? Maak dan gebruik van onze Dynamische Check-out. Hiermee berekenen we real time levertijden en op basis van je standaard verpakkingen de mogelijke verpakkingsmethoden van de order. Dit doen we op basis van het volume van de individuele items in de order. Daarna tonen we de meest interessante bezorgopties voor je klant. Interesse? Neem dan contact op met onze klantenservice.
- De WooCommerce verzendmodule is geschikt voor tot en met versie 5.4.12 van WooCommerce. Werk je met een andere versie of lukt het koppelen niet? Neem dan even contact op met onze klantenservice.
- Wuunder kent een test- en productieomgeving, zodat je de werking van je shop goed kunt testen voordat je live gaat. Meld je aan via deze link.
- Maak een back-up van je webshop en download de WooCommerce plug-in via WordPress plugins.
Woocommerce configuratie
1. Op je WordPress dashboard, ga je met je muis op “WooCommerce” staan en selecteer je “Settings”.
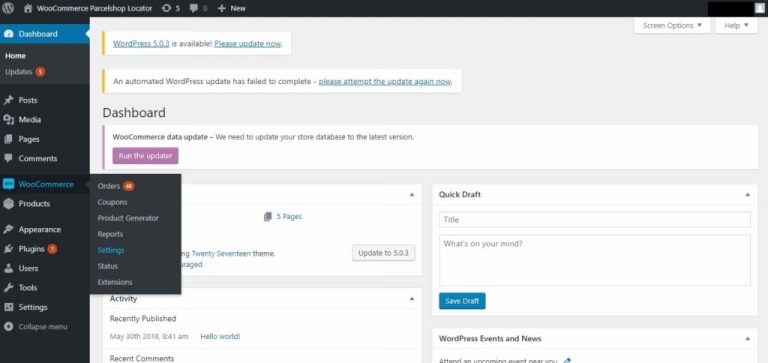
2. Vervolgens klik je rechtsboven in het scherm op “Wuunder”.
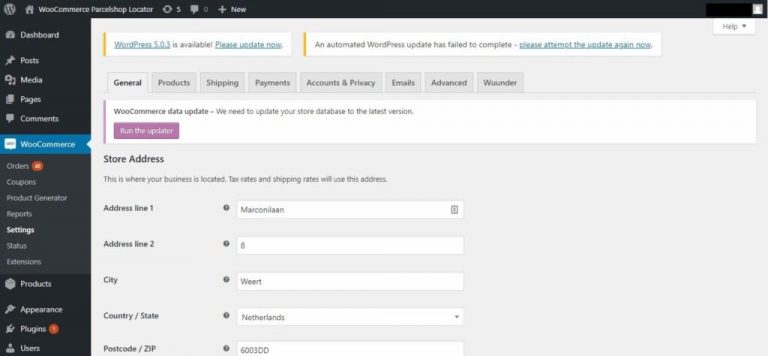
3. In het veld “Live / productie API Key” vul je de productie API key in en in het veld “Test / staging API Key” vul je de staging API key in die je van Wuunder hebt gekregen. Als je niet van plan bent om te gaan testen, kies dan “Nee” bij het veld “Testmode”. Lees hier meer over de test / productie omgeving en het aanvragen van de API keys.
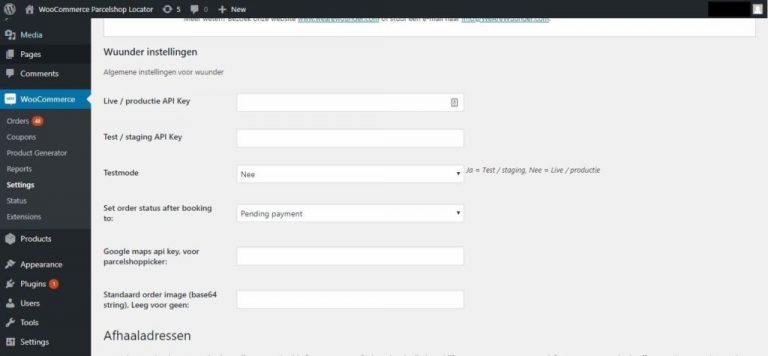
4. Vervolgens scroll je naar onder en vul je aan de linkerkant de gegevens van je bedrijf in.
- Geef de bedrijfsnaam en het adres op waar de zendingen moeten worden opgehaald door de vervoerder(s). De gegevens die je hier invult worden zichtbaar op het verzendlabel. Hierdoor weet de chauffeur van de vervoerder waar de zendingen moeten worden opgehaald en afgeleverd (retouren).
- Het e-mailadres dat je hier gebruikt ontvangt ook alle labels die je maakt. Dit kan bijvoorbeeld het e-mailadres zijn van het warehouse dat de zendingen gereed maakt.
- Selecteer welke status je aan een order wilt geven nadat je een verzendlabel hebt gemaakt. In het voorbeeld kiezen we bijvoorbeeld voor “Pending payment”.
- Nadat je een zending hebt geboekt bij Wuunder updaten we automatisch de status van je order in WooCommerce. Je kunt de status na boeking zelf bepalen via het drop-down menu “Set order status after booking to:”. Meestal kiezen shops voor de status “Verzonden” etc.
5. Aan de rechterkant kan je verzendmethodes en filters toepassen. Je klant kan dan verschillende transport mogelijkheden kiezen in de check-out. Deze keuze wordt automatisch doorgeven aan Wuunder.
Je kunt bijvoorbeeld een verzendmethode “Free shipping” aanmaken. De naam van deze transport keuze kun je natuurlijk zelf kiezen. Bij filternaam geeft je de transport service op die je wilt gebruiken zoals bijvoorbeeld “dpd:cheapest”. We kiezen dan altijd de goedkoopste mogelijkheid via DPD. Wil je weten welke filternamen je kunt gebruiken, klik dan hier.
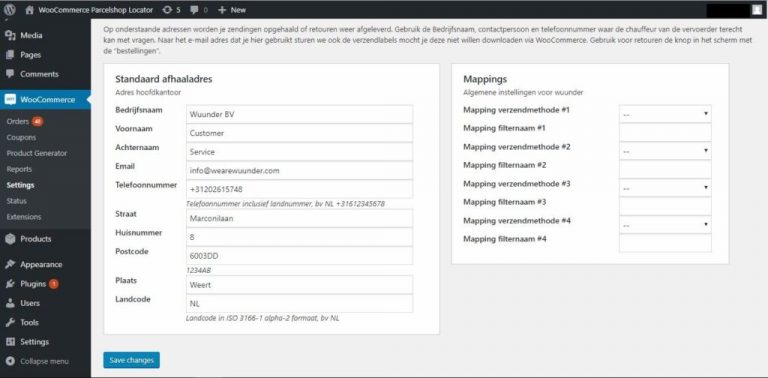
6. Als alle gegevens zijn ingevuld klik je onderaan de pagina op “Save changes”.
7. De plugin is nu geconfigureerd! Ga nu naar je shop en test of alles nog goed werkt.
Let op!
Onze plug-in is gemaakt aan de hand van de standaard check-outpagina van de webshop-omgeving. Hierdoor kan het voorkomen dat wanneer er veranderingen worden gemaakt en/of een plug-in gebruikt wordt voor de check-out, onze plug-in niet meer goed functioneert. Houd hier dus rekening mee als de standaard check-outpagina is aangepast of een hele andere wordt gebruikt.
Server Configuratie
Als na alle stappen er geen orders worden geïmporteerd, dan kan het zijn dat je Apache (webservice) draait op je server. Je kunt dit oplossen door de volgende code in je .htaccess bestand te zetten, wanneer je dit gedaan hebt werkt de integratie in MyWuunder en kunnen de orders wel geïmporteerd worden. Heb je geen idee hoe je de aanpassing kan doorvoeren en heb je geen webshop bouwer die de aanpassing voor je kan doen, neem dan contact op met onze klantenservice.
RewriteEngine On
RewriteCond %{HTTP:Authorization} ^(.*)
RewriteRule .* – [e=HTTP_AUTHORIZATION:%1]
Laat je klant een zending rechtstreeks naar een parcelshop sturen
1. Zorg eerst dat je de “Wuunder Parcelshop” hebt ingeschakeld onder de verzendmethodes. Volg hieronder de praktische stappen en activeer de Parcelshop-functie in ‘no time’.
2. Op je WooCommerce dashboard, beweeg met je muis over “WooCommerce” aan de linkerkant van de pagina. Klik vervolgens op “Settings”.
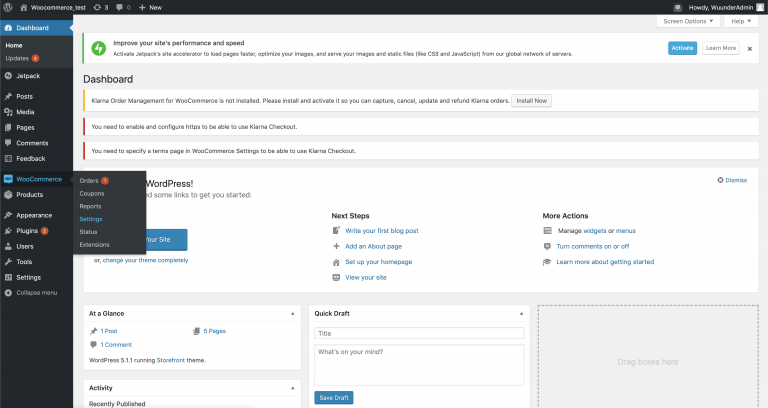
3. Klik linksboven in het scherm op “Shipping”.
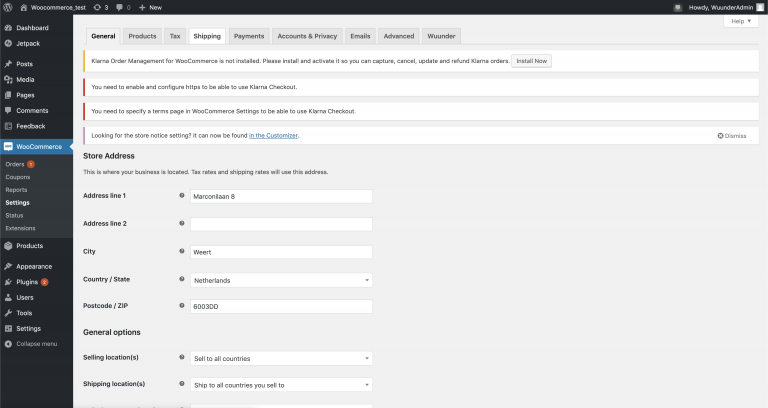
4. Klik vervolgens op “Wuunder Parcelshop” in het midden van het scherm.
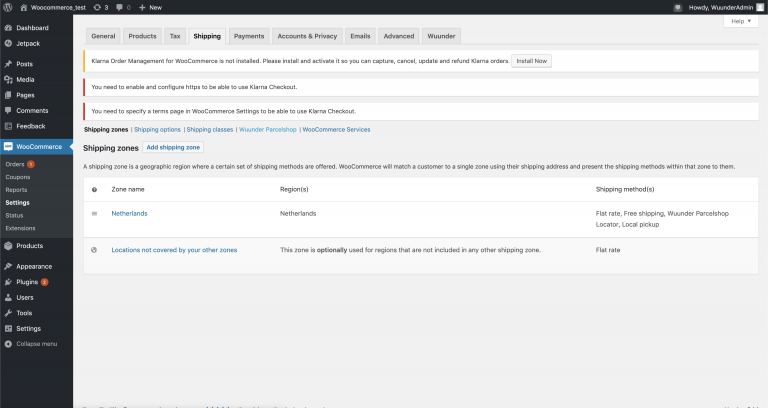
5. Tot slot selecteer je welke carriers je wilt gebruiken in het menu door middel van CMD + linkermuisklik (Mac) of CTRL + linkermuisklik (Windows).
LET OP! Als je geen carriers selecteert worden automatisch alle carriers aangezet. Daarna klik je op “Save changes”
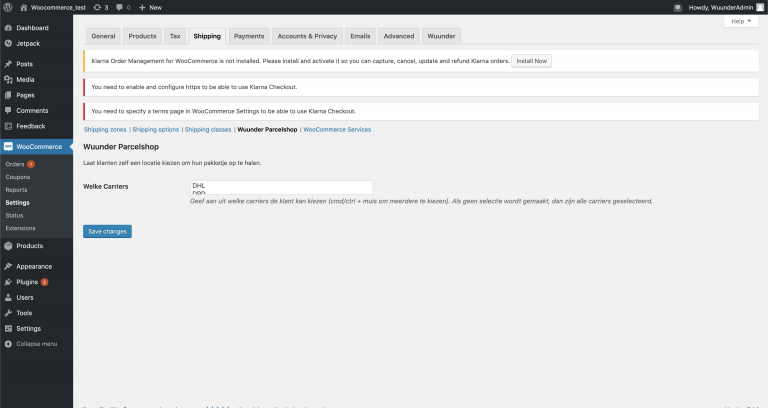
6. De parcelshop locator is nu klaar voor gebruik! Dit is hoe de parcelshop picker eruit ziet in de checkout:
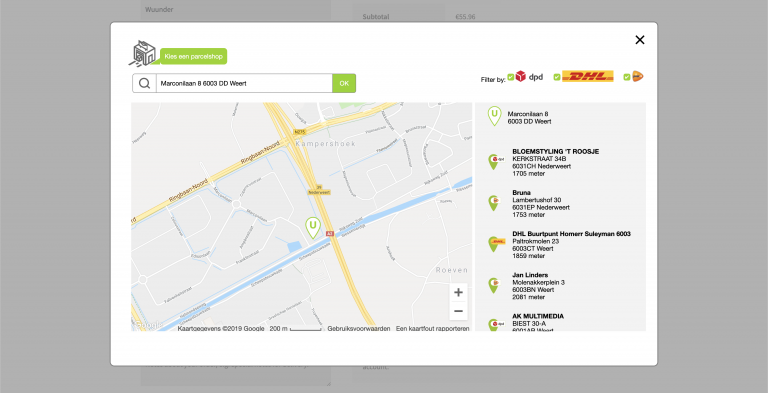
Handmatig orders versturen via woocommerce
1. Op je WooCommerce dashboard, beweeg met je muis over “WooCommerce” aan de linkerkant van de pagina. Klik vervolgens op “Orders”.
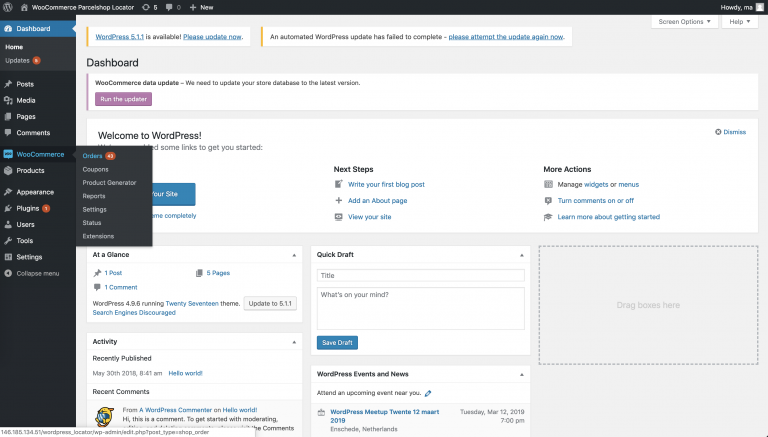
2. Zorg eerst dat de “Actions” kolom aanstaat, dit doe je als volgt: klik eerst rechtsboven in het scherm op “Screen Options”.
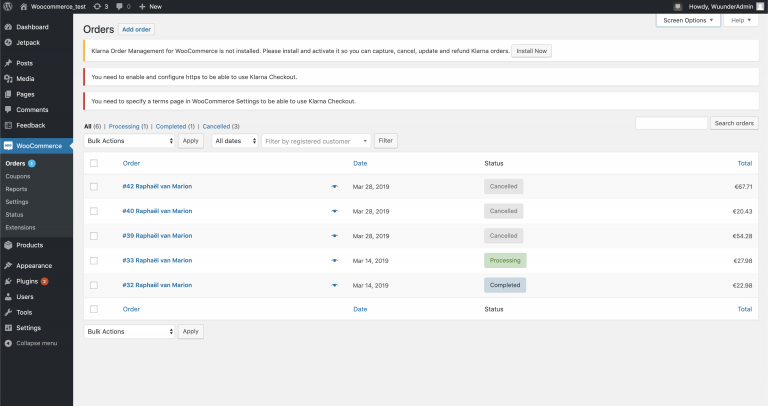
3. Vervolgens vink je het vakje bij “Actions” aan en klik je op “Apply”. Zo simpel is het!
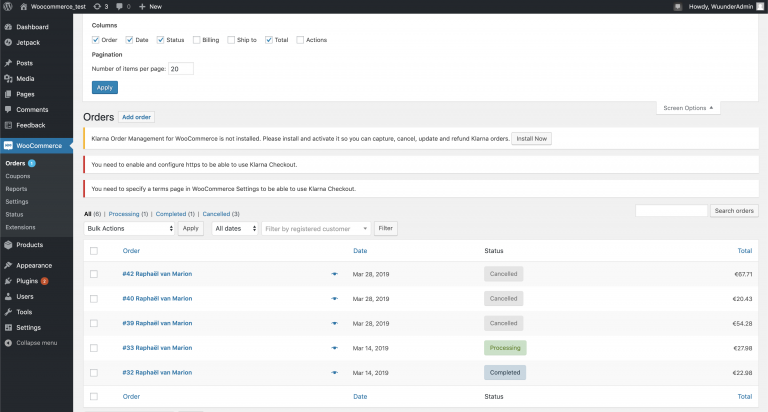
4. Klik achter een order op het groene icoon. Je kunt alleen verzendlabels genereren voor zendingen die je aanmaakt nadat je de plug-in hebt geïnstalleerd. Verstuur alle oude bestellingen door opnieuw een order aan te maken in WooCommerce of boek ze via MyWuunder.
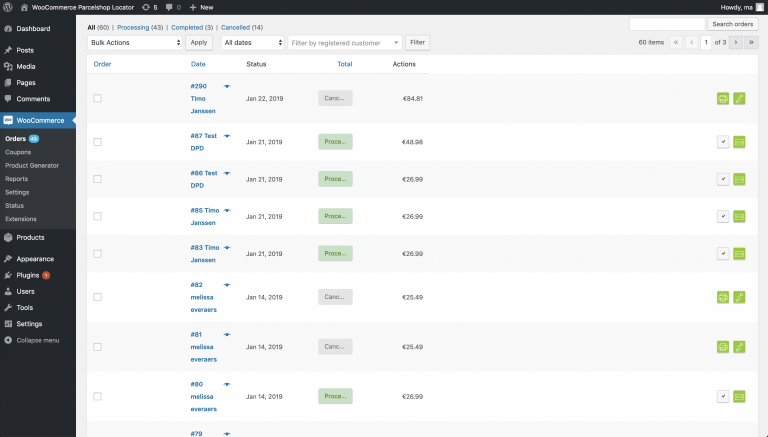
5. Hierna controleren we je opgestuurde gegevens en kun je de zending boeken. Lees hier meer. Daarna kom je weer terug in het orderoverzicht van WooCommerce.
6. Nadat je een order hebt geboekt in MyWuunder updaten we de status in WooCommerce. Op dit moment updaten we je shop ook met het zendingnummer, de track & trace URL en de naam van de vervoerder. Hierdoor kun je ook systemen gebruiken zoals bijvoorbeeld Channable, Channelengine, Justfeed of EffectConnect.
7. Een overzicht van alle geboekte zendingen vind je in het “Boek” overzicht. Hier kun je bijvoorbeeld ook de gegevens van een geboekte zending kopiëren om nog een zending te versturen. Een overzicht van alle verzendlabels vind je in het “Voorbereiden” overzicht.
8. Hierna kun je vanuit je shop het verzendlabel direct printen. Wil je meer informatie over het snel printen van je verzendlabels of het printen van een verzendlabel door het scannen van een pakbon? Klik dan hier.
9. Door te klikken op het groene Track & trace icoon in het orderoverzicht van WooCommerce kun je de zending daarna ook volgen. In MyWuunder kun je gemakkelijk de laatste status zien van iedere zending en kun je mogelijke issues snel achterhalen.
10. Een zending retour sturen? Dat kan heel eenvoudig. Lees meer via deze link.
Geautomatiseerd veel orders tegelijkertijd boeken met woocommerce
1. Je kunt iedere order handmatig boeken (zie vorige paragraaf) of alle openstaande orders tegelijk (Bulk boeken). Ga voor Bulk boeken naar het Settings menu van MyWuunder (groene dropdown menu). Hier stel je een “default service”, volume en gewicht in als deze gegevens niet worden ontvangen via StoreSync. Lees hier meer over deze standaard waarden.
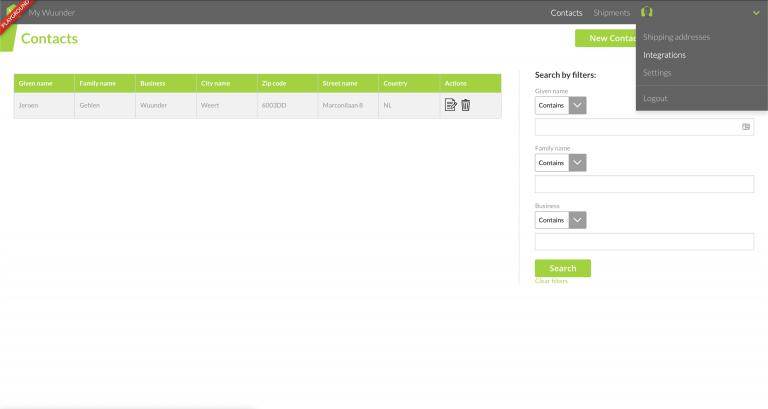
2. Daarna ga je naar het Integrations overzicht in de grijze balk onder het groene drop-down menu. Selecteer “New”.

3. Daarna selecteer je “WooCommerce”. Je kunt nu de integratie een naam geven zodat je later weet welke gegevens je gaat importeren.
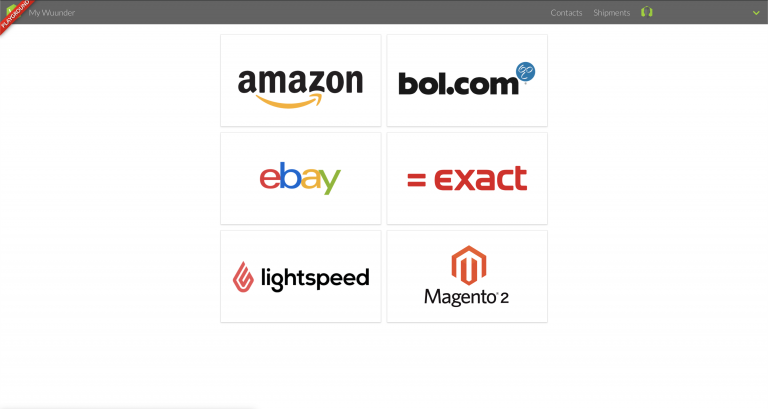
4. De base url is de URL van je WooCommerce installatie kun je vinden in het “Settings” menu van je WooCommerce shop. Kopieer de URL en ga terug naar de MyWuunder Integrations pagina en plak hier de URL.
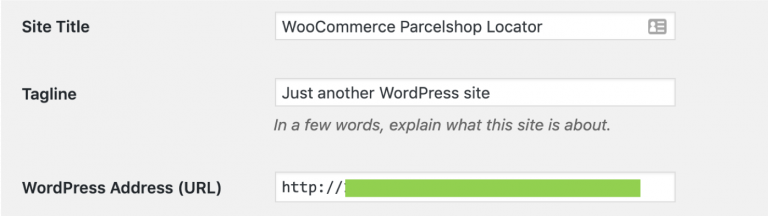
5. Om je consumer key & secret te vinden ga je naar WooCommerce dashboard, beweeg met je muis over “WooCommerce” aan de linkerkant van de pagina. Klik vervolgens op “Settings”. Ga vervolgens naar “Advanced”.
6. Heb je nog nooit een API toegang verleend dan klik je eerst op “Legacy API”. Hier zet je een vinkje in de tickbox met de tekst “Enable the legacy REST API”. Kies daarna “Save changes” om dit op te slaan.
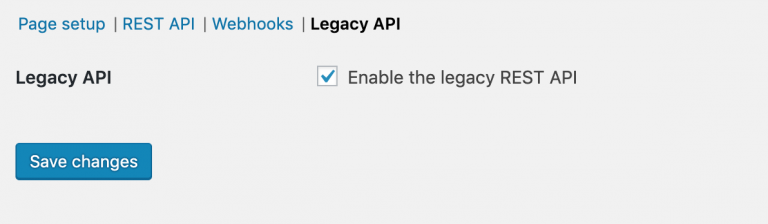
7. Selecteer in het settings menu daarna “Rest API” en kies dan “add key” om een nieuwe API key aan te maken. Geef de API een omschrijving en naam zoals bijvoorbeeld “Wuunder”. Klik op “read/write” zodat we je orders kunnen ophalen en de status van de orders mogen aanpassen nadat je de zending hebt geboekt. Kies vervolgens linksonder “Generate API key”.
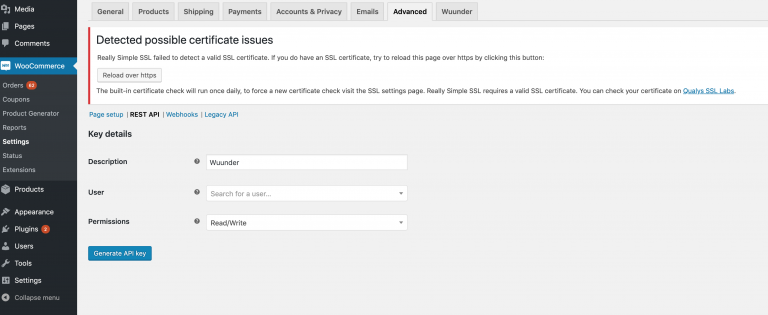
8. Je krijgt nu jouw unieke Keys. Kopieer je “Consumer key” en “Consumer secret” en ga terug naar het MyWuunder Integrations pagina om de integratie af te ronden. Je kunt de keys later terugvinden in onderstaand overzicht.

9. Nu heb je de WooCommerce integratie aangemaakt! Wil je meerdere shops aansluiten dan herhaal je deze stappen totdat alle shops gekoppeld zijn.
10. Daarna ga je via de bovenste grijze balk naar het “Shipments” overzicht en selecteer je “Book”. Dit is de plaats waar je al je nieuwe zendingen kunt boeken.
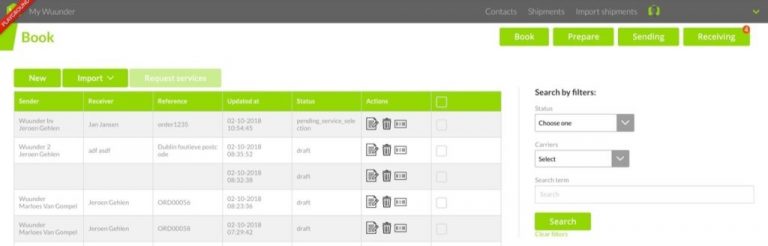
11. Selecteer “Import” en daarna de gewenste “WooCommerce” shop.
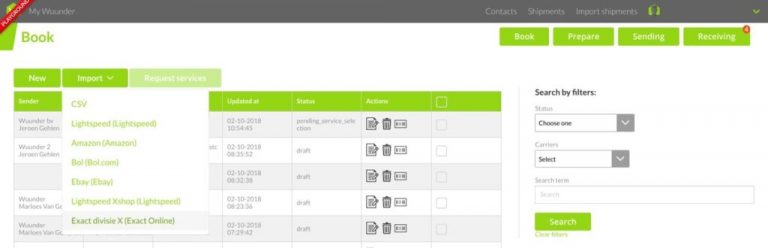
12. Je hebt nu twee keuzes (dropdown menu in de groene knop):
- Importeer alle orders als concept: Je importeert alle orders en daarna boek je ze allemaal in één keer of per stuk.
- Importeer en boek alle orders automatisch: Je importeert en boekt alle orders in één keer. Deze laatste optie is met name interessant als je met importregels en verzendregels werkt.
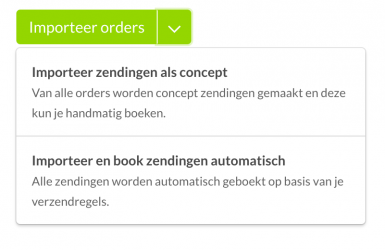
- Meer informatie over de checks die we uitvoeren en mogelijke foutmeldingen zoals het ontbreken van een ophaaladres vind je via deze link.
- Nadat je een order hebt geboekt in MyWuunder updaten we de status in WooCommerce. Hierdoor is je order overzicht in je shop altijd up-to-date. Ook updaten we je order gegevens in je shop met het zendingnummer, de track & trace URL en de naam van de vervoerder. Hierdoor is je order overzicht in je shop altijd up-to-date. Systemen zoals bijvoorbeeld Channable of Channelengine of Justfeed kunnen zo ook deze gegevens weer gebruiken.
- Een overzicht van alle geboekte zendingen vind je in het “Boek” overzicht. Hier kun je bijvoorbeeld ook de gegevens van een geboekte zending kopiëren om nog een zending te versturen. Een overzicht van alle verzendlabels vind je in het “Voorbereiden” overzicht.
- Wil je alle verzendlabels snel printen dan vind je hier alle info.
- Door te klikken op het groene Track & trace icoon in het orderoverzicht van WooCommerce kun je de zending daarna ook volgen. In MyWuunder kun je gemakkelijk de laatste status zien van iedere zending en kun je mogelijke issues snel achterhalen.
- Een zending retour sturen? Dat kan heel eenvoudig. Lees meer via deze link.
Inhoud handleiding
Actie knoppen
Gebruik de actie knoppen in je order overzicht van Woocommerce om efficiënter werken. Je kunt zendingen gemakkelijk boeken, labels printen en volgen sturen via de actie knoppen:
Status
Icoon
Meer informatie
Boeken

Als je op dit icoon klikt kom je in MyWuunder waar je de zending direct kunt boeken.
Boeking gestart

Je zending is via bulk boeken naar MyWuunder gestuurd. In de draft omgeving van MyWuunder staat in de order klaar om geboekt te worden.

Je kunt op diverse manieren printen en natuurlijk ook in je shop omgeving zelf. Als je op deze knop drukt dan print je het verzendlabel dat hoort bij de order.
Volgen

Je kunt direct naar de pagina gaan van de vervoerder om een zending vanuit je shop te volgen. Nog gemakkelijker is het om een zending te volgen via het "Send overzicht" in MyWuunder.
