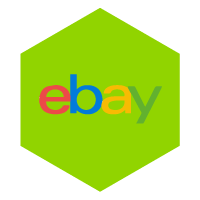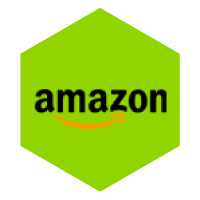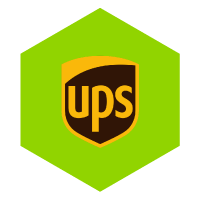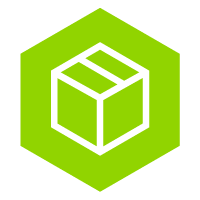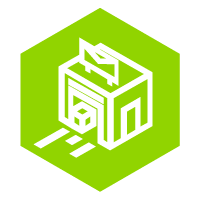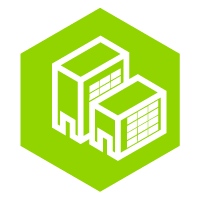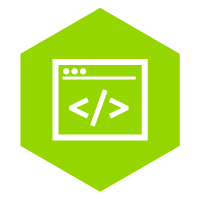Eenvoudig PrestaShop koppelen
Met behulp van de volgende informatie kun je eenvoudig PrestaShop koppelen en direct aan de slag met het verzenden van je producten via Wuunder. Met een druk op de knop kun je documenten, pakketten en pallets versturen met de meest geschikte vervoerder. Wil je eerst nog meer informatie ontvangen? Lees dan hier verder.
prestashop shippingmodule
- De PrestaShop module is geschikt voor versie 1.6 & 1.7.7 Werk je met een andere versie of lukt het koppelen niet? Neem dan even contact op met onze customer service.
- Wuunder kent een test en productie omgeving zodat je de werking van je shop goed kunt testen voordat je live gaat. Meld je aan via deze link.
- Zie je verbetermogelijkheden dan kun je ons die laten weten via GitHub.
- Maak een back-up van je webshop en download de Prestashop plug-in via de Prestashop addons marketplace.
- Ga naar je PrestaShop dashboard en klik aan de linkerkant van het scherm op “Modules and Services”. Selecteer daarna “Add a new module” aan de rechterkant en bovenzijde van je scherm.
- Kies daarna “Choose a file” en navigeer naar de locatie waar je de Wuunder shipping module hebt opgeslagen. Click daarna om de module te uploaden. Je ziet nu dat de “module was succesfully downloaded”.
- Zoek nu de Wuunder shipping module en click op “Install”.
- We kennen twee methodes om een verzendlabel te boeken bij een vervoerder. Per stuk of in bulk.
Prestashop configuratie
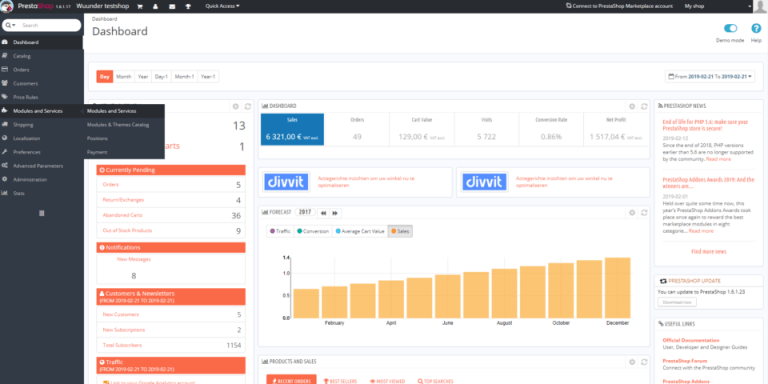
Stap 2 – Scroll vervolgens een klein beetje naar beneden tot het kopje “Modules list” ziet. Daar zie je een zoekbalk, vul hier “Wuunder” in. Zodra je dit gedaan hebt, krijg je direct de Wuunder plugin te zien. Klik achter de plugin op “Configure”.
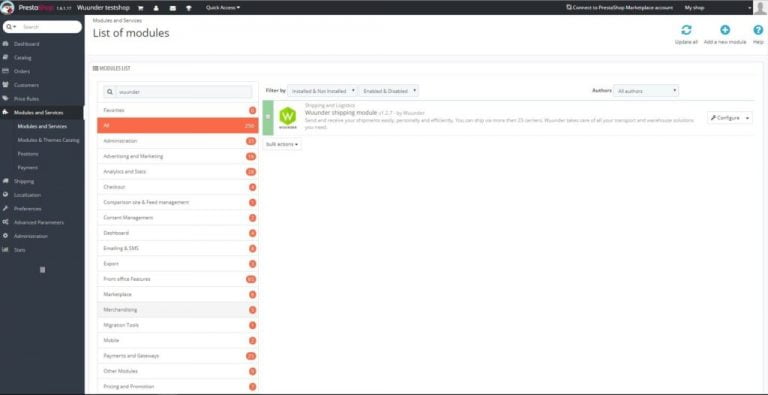
Stap 3 – Als je niet van plan bent om te gaan testen, kies dan “Uit” bij het veld “Testmode”. In het veld “Live API Key” vul je de productie API key in en in het veld “Test API Key” vul je de staging API key in die je van Wuunder hebt gekregen. Heb je nog geen API Key ontvangen? Stuur dan even een e-mail.
Stap 4 – Vul zodra dit gelukt is je bedrijfsgegevens aan.
- Geef de bedrijfsnaam en het adres op waar de zendingen moeten worden opgehaald door de vervoerder(s). De gegevens die je hier invult worden zichtbaar op het verzendlabel.Hierdoor weet de chauffeur van de vervoerder waar de zendingen moeten worden opgehaald en afgeleverd (retouren).
- Het e-mailadres dat je hier gebruikt ontvangt ook alle labels die je maakt. Dit kan bijvoorbeeld het e-mailadres zijn van het warehouse dat de zendingen gereed maakt.
- Selecteer welke status je aan een order wilt geven nadat je een verzendlabel hebt gemaakt. In het voorbeeld kiezen we bijvoorbeeld voor ‘afgeleverd’.
- Nadat je een zending hebt geboekt bij Wuunder updaten we automatisch de status van je order in Prestashop. Je kunt de status na boeking zelf bepalen via het drop-down menu “Bestelling status na boeken”. Meestal kiezen shops voor de status “Verzonden”.
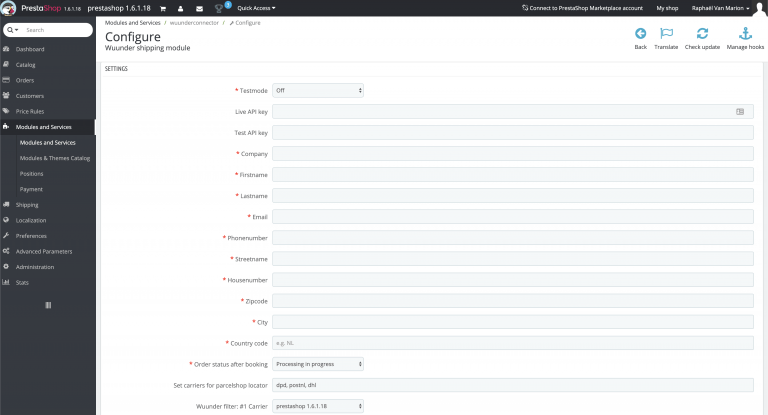
Stap 5 – Als je de klant de mogelijkheid wilt geven om zendingen direct naar een parcelshop te sturen dan zet je bij “Set carriers for parcelshop locator” de vervoerders die je wilt gebruiken. Schrijf de vervoerders achter elkaar en verbind ze met een komma: “PostNL,DHL_Parcel,DPD”. Kijk hier voor de schrijfwijze van de vervoerders. Klanten kunnen dan de dichtstbijzijnde parcelshop kiezen waar ze de zending laten afleveren. In de check-out tonen we niet alleen de locatie maar ook de openingstijden. Wel zo gemakkelijk!
Stap 6 – Via de dropdown achter “Wuunder filter: #1 Vervoerder” kun je selecteren welke opties je in de check-out aan je klant geeft. Je kiest bijvoorbeeld voor de parcelshop locator, zelf ophalen op jou eigen locatie of een vervoerder.
Stap 7 – Bij “Wuunder filter: Filter” kun je vervolgens ook services vastleggen. Wil je weten welke services je kunt gebruiken? Klik dan op deze link.
Stap 8 – Als alle gegevens zijn aangepast klik je rechtsonder in het scherm op “Save”.
Stap 9 – De plugin is nu geconfigureerd! Ga nu naar je shop en test of alles nog goed werkt. PrestaShop is een open source platform waardoor het soms kan voorkomen dat de plug-in conflicteert met reeds geïnstalleerde plug-ins. Heb je de andere plug-ins niet nodig dan kun je deze het beste verwijderen.
Let op!
Onze plug-in is gemaakt aan de hand van de standaard check-outpagina van de webshop-omgeving. Hierdoor kan het voorkomen dat wanneer er veranderingen worden gemaakt en/of een plug-in gebruikt wordt voor de check-out, onze plug-in niet meer goed functioneert. Houd hier dus rekening mee als de standaard check-outpagina is aangepast of een hele andere wordt gebruikt.
Laat je klant een zending rechtstreeks naar een parcelshop sturen
Stap 1 – In je PrestaShop dashboard, ga je aan de linkerkant van het scherm op “Shipping” staan en klik op je “Carriers”.
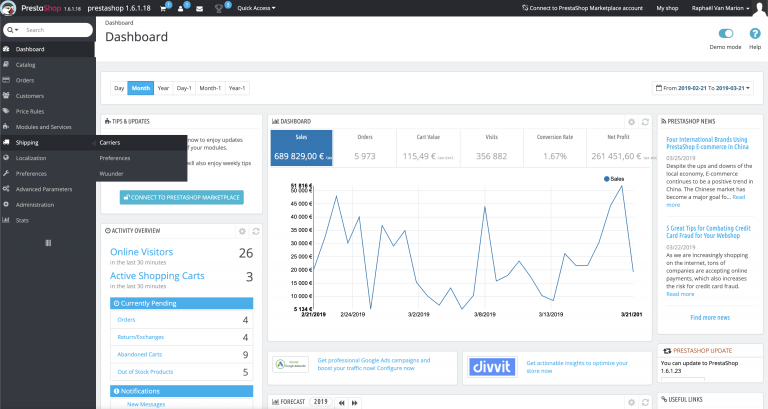
Stap 2 – Klik vervolgens in de kolom “Free Shipping” achter “Wuunder parcelshop” op het rood kruisje om deze aan te zetten.
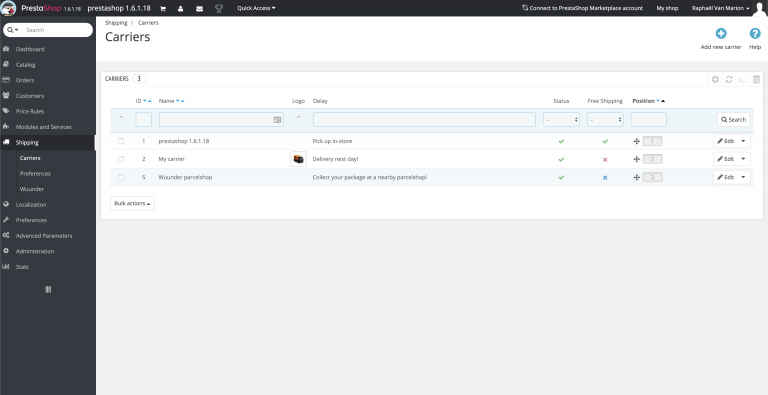
Stap 3 – Tadaaa! Dit is hoe de parcelshop picker er uit ziet in de checkout!
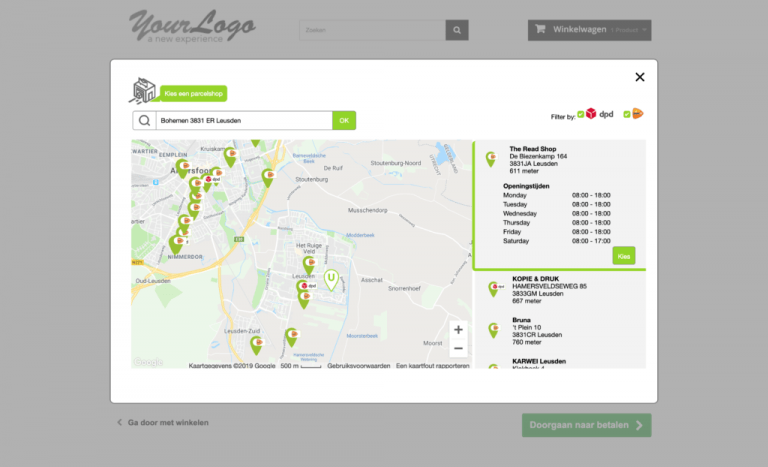
Orders versturen via prestashop
Stap 1 – Op je PrestaShop dashboard, ga je met je muis op “Shipping” staan en selecteer je “Wuunder”.
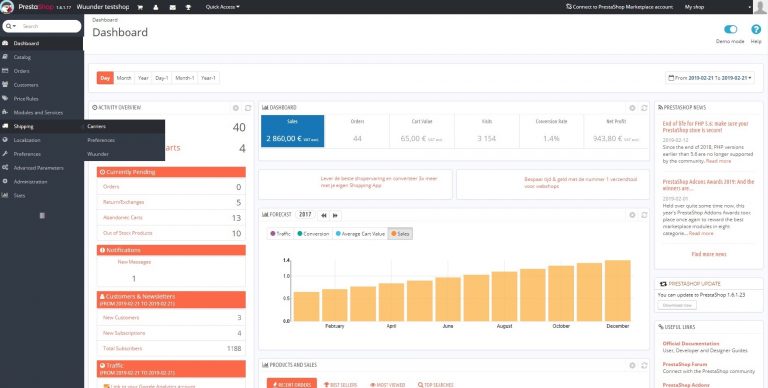
Stap 2 – Klik achter een order op het groene icoon onder “Acties”. Je kunt alleen verzendlabels genereren voor zendingen die je aanmaakt nadat je de plug-in hebt geïnstalleerd. Verstuur alle oude bestellingen door opnieuw een order aan te maken in PrestaShop of boek ze via MyWuunder. Als je de module nog aan het testen bent dan lees je hier meer over de test omgevingen.
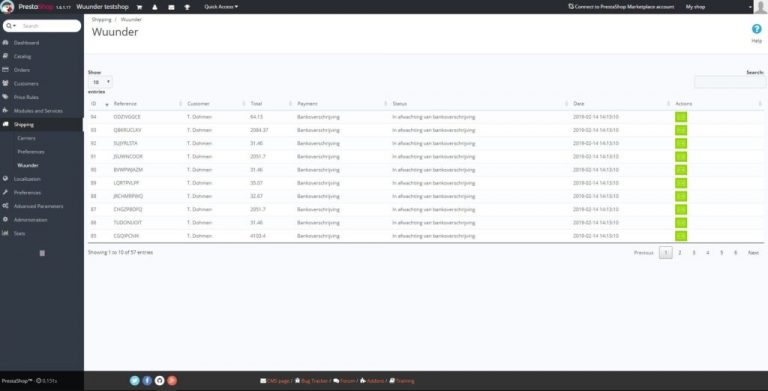
Stap 3 – Hierna controleren we je opgestuurde gegevens en kun je de zending boeken. Lees hier meer.
Stap 4 – Daarna kom je weer terug in het orderoverzicht van Prestashop.
Stap 5 – Hierna kun je vanuit je shop het verzendlabel direct printen. Wil je meer informatie over het snel printen van je verzendlabels of het printen van een verzendlabel door het scannen van een pakbon? Klik dan hier. Een zending retour sturen? Dat kan heel eenvoudig. Lees meer via deze link.
Stap 6 – Door te klikken op het groene Track & trace icoon in het orderoverzicht van Prestashop kun je de zending daarna ook volgen. In MyWuunder kun je gemakkelijk de laatste status zien van iedere zending en kun je mogelijke issues snel achterhalen.
Geautomatiseerd veel orders tegelijkertijd boeken met Prestashop
Wist je dat?
Je kunt ook gebruik maken van Wuunder zonder onze integratie/plugin te installeren. Je kunt dit doen door middel van de volgende stappen. Onthoud dan wel dat je geen gebruik kunt maken van onze check-out en parcelshoplocator.
1. Je kunt iedere order handmatig boeken (zie vorige paragraaf) of alle openstaande orders tegelijk (Bulk boeken). Ga voor Bulk boeken naar het Settings menu van MyWuunder (groene dropdown menu). Hier stel je een “default service”, volume en gewicht in als deze gegevens niet worden ontvangen via StoreSync. Lees hier meer over deze standaard waarden.
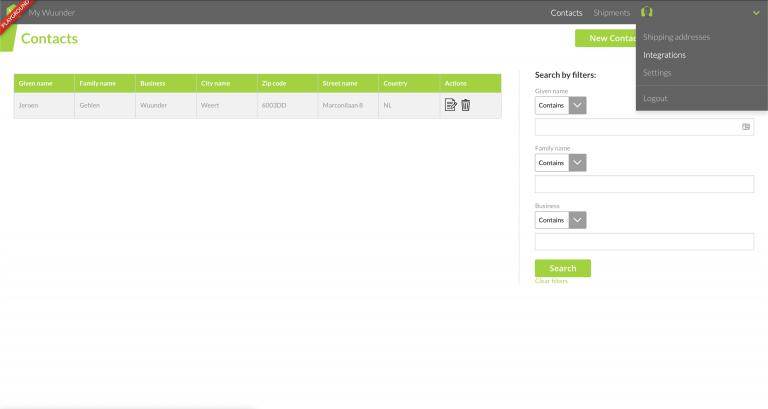
2. Daarna meldt je je webshop aan bij Wuunder en doorloop je een aantal stappen. Klik op de volgende link om je webshop aan te melden.

3. Daarna heb je een API key nodig. Deze kun je vinden in het “Configure” menu aan de linkerkant in Prestashop. Selecteer hier”Advanced parameters” en dan “Webservice. Klik dan (rechtsboven) op de blauwe knop “Add new webservice key”. Genereer een API key en selecteer de toegang tot alle onderdelen van de website. Kopieer de API key en sla de pagina op. Stuur de API key naar [email protected] en wij zorgen dat je webshop wordt gekoppeld.

4. Nu heb je de Prestashop integratie aangemaakt! Wil je meerdere shops aansluiten dan herhaal je deze stappen totdat alle shops gekoppeld zijn.
5. Wuunder activeert de integratie en neemt contact met je op zodra je kunt starten met het boeken van je zendingen.
6. Daarna ga je via de bovenste grijze balk naar het “Shipments” overzicht en selecteer je “Book”. Dit is de plaats waar je al je nieuwe zendingen kunt boeken.
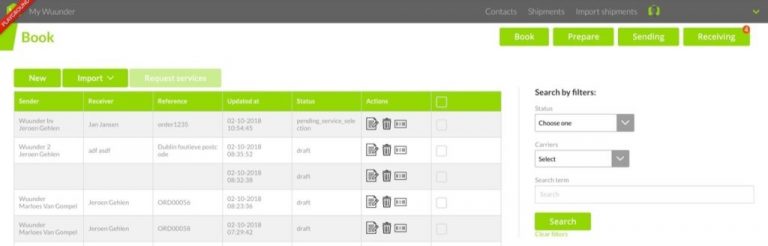
8. Selecteer “Import” en daarna de gewenste “Prestashop” shop.
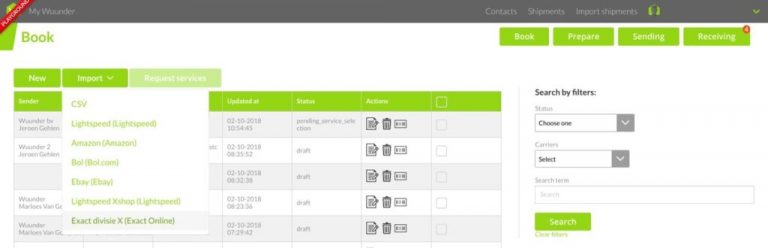
7. Je hebt nu twee keuzes (dropdown menu in de groene knop):
- Importeer alle orders als concept: Je importeert alle orders en daarna boek je ze allemaal in één keer of per stuk.
- Importeer en boek alle orders automatisch: Je importeert en boekt alle orders in één keer. Deze laatste optie is met name interessant als je met importregels en verzendregels werkt.
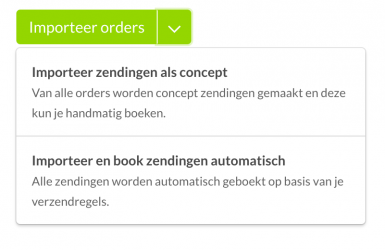
- Meer informatie over de checks die we uitvoeren en mogelijke foutmeldingen zoals het ontbreken van een ophaaladres vind je via deze link.
- Nadat je een order hebt geboekt in MyWuunder updaten we de status in Prestashop. Hierdoor is je order overzicht in je shop altijd up-to-date. Ook updaten we je order gegevens in je shop met het zendingnummer, de track & trace URL en de naam van de vervoerder. Hierdoor is je order overzicht in je shop altijd up-to-date. Systemen zoals bijvoorbeeld Channable of Channelengine of Justfeed kunnen zo ook deze gegevens weer gebruiken.
- Een overzicht van alle geboekte zendingen vind je in het “Boek” overzicht. Hier kun je bijvoorbeeld ook de gegevens van een geboekte zending kopiëren om nog een zending te versturen. Een overzicht van alle verzendlabels vind je in het “Voorbereiden” overzicht.
- Wil je alle verzendlabels snel printen dan vind je hier alle info.
- Door te klikken op het groene Track & trace icoon in het orderoverzicht van Prestashop kun je de zending daarna ook volgen. In MyWuunder kun je gemakkelijk de laatste status zien van iedere zending en kun je mogelijke issues snel achterhalen.
- Een zending retour sturen? Dat kan heel eenvoudig. Lees meer via deze link.
Inhoud handleiding
Actie knoppen
Gebruik de actie knoppen in je order overzicht van Woocommerce om efficiënter werken. Je kunt zendingen gemakkelijk boeken, labels printen en volgen sturen via de actie knoppen:
Status
Icoon
Meer informatie
Boeken

Als je op dit icoon klikt kom je in MyWuunder waar je de zending direct kunt boeken.
Boeking gestart

Je zending is via bulk boeken naar MyWuunder gestuurd. In de draft omgeving van MyWuunder staat in de order klaar om geboekt te worden.

Je kunt op diverse manieren printen en natuurlijk ook in je shop omgeving zelf. Als je op deze knop drukt dan print je het verzendlabel dat hoort bij de order.
Volgen

Je kunt direct naar de pagina gaan van de vervoerder om een zending vanuit je shop te volgen. Nog gemakkelijker is het om een zending te volgen via het "Send overzicht" in MyWuunder.